ベストアンサー:Windows 10でマイクをオンにするにはどうすればよいですか?
コンピューターのマイクをオンにするにはどうすればよいですか?
[スタート]→[設定]→[プライバシー]→[マイク]に移動します。 [変更]をクリックして、使用中のデバイスのマイクアクセスを有効にします。 [アプリにマイクへのアクセスを許可する]で、トグルを右に切り替えて、アプリケーションがマイクを使用できるようにします。
マイクが機能しない場合は、[設定]>[プライバシー]>[マイク]に移動します。 …その下で、「アプリにマイクへのアクセスを許可する」が「オン」に設定されていることを確認します。マイクアクセスがオフの場合、システム上のすべてのアプリケーションがマイクからの音声を聞くことができなくなります。
マイクがミュートされている場合:
- コントロールパネルを開きます。
- オープンサウンド。
- [記録]タブをクリックします。
- 録音デバイスのリストで使用しているマイクをダブルクリックします。
- [レベル]タブをクリックします。
- 下にミュートで表示されているマイクアイコンをクリックします。アイコンがミュートされていないものとして表示されるように変わります:
- [適用]、[OK]の順にクリックします。
12分。 2020г。
マイクが機能しないのはなぜですか?
デバイスのサウンド設定に移動し、通話音量またはメディア音量が非常に小さいかミュートになっていないかどうかを確認します。この場合は、デバイスの通話音量とメディア音量を上げるだけです。前述のように、汚れの粒子が蓄積し、デバイスのマイクを簡単に詰まらせる可能性があります。
ズームでマイクをオンにするにはどうすればよいですか?
Android:[設定]>[アプリと通知]>[アプリの権限]または[権限マネージャー]>[マイク]に移動し、ズームの切り替えをオンにします。
マイクがラップトップで機能しないのはなぜですか?
コンピュータ画面の右下にあるサウンドアイコンを右クリックし、[サウンド]をクリックします。 [録音]タブをクリックし、マイクデバイスをクリックして、[デフォルトに設定]をクリックします。マイクデバイスがデバイスリストに表示されない場合は、空のスペースを右クリックして、[無効なデバイスを表示]にチェックマークを付けます。
マイクが機能しない問題を修正するにはどうすればよいですか?
目次:
- はじめに。
- Windowsトラブルシューティングを実行します。
- マイクが有効になっていることを確認してください。
- マイクをデフォルトのデバイスとして設定します。
- マイクがミュートされていないことを確認してください。
- マイクドライバーを再インストールまたは更新します。
- Windowsオーディオサービスを再起動します。
- 復元ポイントを使用してシステムを復元します。
[スタート](Windowsアイコン)をクリックして、コンピューターを右クリックし、[管理]を選択します。左側のウィンドウで、[デバイスマネージャー]をクリックします。リストからマイクを見つけ、右クリックして有効にします。
ズームのミュートを解除するにはどうすればよいですか?
すべての参加者にミュートを解除するように依頼する
- Zoomデスクトップクライアントにサインインします。
- 会議を開始します。
- 会議のコントロールにある[参加者]をクリックします。
- [その他]をクリックし、リストから[すべてにミュートを解除する]をクリックします。その後、他のすべての参加者は、ミュートを解除するか、ミュートを維持するように求められます。
どのようにミュートを解除しますか?
iOSおよびAndroidモバイルデバイスでは、Circuitにいない場合やデバイスがロックされている場合でも、マイクをミュートまたはミュート解除できます。デバイスの通知センターとロック画面に表示されるアクティブな通話通知のマイクアイコンをタップするだけです。 114人がこれが便利だと感じました。
キーボードのマイクのミュートを解除するにはどうすればよいですか?
マイクをミュート/ミュート解除するショートカットを設定するには、システムトレイにあるアプリのアイコンを右クリックして、[ショートカットの設定]を選択します。小さなウィンドウが開きます。その中をクリックし、マイクのミュート/ミュート解除に使用する1つまたは複数のキーをタップします。
ヘッドセットマイクが機能しないのはなぜですか?
ヘッドセットマイクが無効になっているか、コンピュータのデフォルトデバイスとして設定されていない可能性があります。または、マイクの音量が小さすぎて、音声をはっきりと録音できません。 …[サウンド]を選択します。 [記録]タブを選択し、デバイスリスト内の空の場所を右クリックして、[無効なデバイスを表示]にチェックマークを付けます。
マイクがヘッドフォンで機能しないのはなぜですか?
Androidでマイクの問題を修正するには、次の手順に従います。デバイスを再起動します。ノイズリダクション設定を無効にします。最近ダウンロードしたサードパーティアプリのアプリ権限を削除します。
PCがマイクを検出しないのはなぜですか?
1)Windowsサーチウィンドウで「サウンド」と入力し、サウンド設定を開きます。 [入力デバイスを選択してください]で、マイクがリストに表示されていることを確認します。 「入力デバイスが見つかりません」と表示された場合は、「サウンドデバイスの管理」というタイトルのリンクをクリックします。 [入力デバイス]で、マイクを探します。
-
 NimiPlacesでWindowsデスクトップを整理する
NimiPlacesでWindowsデスクトップを整理する散らかったデスクトップがあり、いつかそれをクリーンアップできることを望んでいますが、その日が来ることはありませんか?多くの場合、ファイルやダウンロードをデスクトップに配置して、簡単にアクセスできるようにする習慣があります。問題は、それをクリーンアップすることを忘れがちです(または単に気にしないでください)。結局、1つのファイルを見つけるためだけに数十、あるいは数百ものアイコンを調べなければならないため、デスクトップでファイルを見つけるのは面倒な作業になります。この問題が発生した場合、NimiPlacesはデスクトップを整理してクリーンアップするための便利なアプリです。これは、以前に確認したFe
-
 Windowsで「100%ディスク使用量」の問題を防ぐ5つの方法
Windowsで「100%ディスク使用量」の問題を防ぐ5つの方法100%のディスク使用量。これらの言葉があなたにとって何か意味がある場合、彼らはあなたの背骨に不快な認識の震えを送り、あなたがあなたのWindowsタスクマネージャーを見つめて過ごした莫大な時間を思い出させ、あなたのPCを停止させるこの問題を正確に引き起こしているのは何であるか疑問に思いますプログラムを実行しておらず、スイッチをオンにしただけでも。 これは、Windows 7、8、および10全体のユーザーに影響を与える問題であり、通常、ここで取り上げようとした多くのバックグラウンドプロセスの1つに起因します。 CheckDiskを実行する 最初の呼び出しポートは、ハードドライブの破損とエラ
-
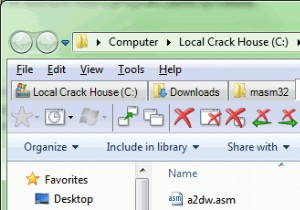 Windowsエクスプローラでタブ付きブラウジングが可能です。入手方法は次のとおりです
Windowsエクスプローラでタブ付きブラウジングが可能です。入手方法は次のとおりですWindowsエクスプローラーは、開いた個々のフォルダーごとに新しいウィンドウを開くという事実に悩まされています。たとえば、「コンピュータ」ディレクトリを開いてから[スタート]メニューに移動して「ドキュメント」ディレクトリを開くと、2つのウィンドウが表示されなくなります。最近まで、この問題は私たちが一緒に暮らさなければならなかったものでした。残念ながら、タブ付きブラウジングは、コンセプトが素晴らしいアイデアであるにもかかわらず、Windows8には実装されていませんでした。一部のLinuxディストリビューションは、これに関してMicrosoftよりもはるかに進んでおり、もうすぐ独自のタブが用意
