Windows 10でFixbootを実行するにはどうすればよいですか?
Windows 10でFixbootを使用するにはどうすればよいですか?
Windows10のBootrec
- Windows10DVDまたはUSBを挿入します。
- システムを再起動します。
- 「Pressanykeytoboot」メッセージで任意のキーを押します。
- [コンピューターの修復]をクリックします。 …
- [トラブルシューティング]を選択してから、[コマンドプロンプト]を選択します。
- コマンドプロンプトが表示されたら、必要なコマンドbootrec/FixMbrを入力するだけです。
- 各コマンドの後でEnterキーを押します。
Fixbootを実行するにはどうすればよいですか?
Bootrec.exeツールを実行するには、最初にWindows REを起動します。WindowsVistaまたはWindows7メディアをDVDドライブに挿入してから、コンピューターを起動します。プロンプトが表示されたらキーを押します。
…
/ RebuildBcd
- bcdedit / export C:BCD_Backup。
- c:
- cdブート。
- 属性bcd-s-h-r。
- ren c:bootbcdbcd。古い。
- bootrec/RebuildBcd。
Fixbootへのアクセスが拒否されるのはなぜですか?
Windowsのアップグレードに失敗した場合 または、コンピュータを起動できない場合、このようなエラーを修正する1つの方法は、コマンド「bootrec/fixboot」を実行することです。ただし、一部のユーザーには「アクセスが拒否されました」というエラーメッセージが表示されます。一部のユーザーのフィードバックによると、Windows101707はbootrec/fixbootアクセス拒否エラーに遭遇する可能性が最も高いです。
Windows 10が起動しない場合、どのように修復しますか?
Windows 10が起動しませんか? PCを再度実行するための12の修正
- Windowsセーフモードをお試しください。 …
- バッテリーを確認してください。 …
- すべてのUSBデバイスのプラグを抜きます。 …
- 高速起動をオフにします。 …
- 他のBIOS/UEFI設定を確認します。 …
- マルウェアスキャンを試してください。 …
- ブートからコマンドプロンプトインターフェイス。 …
- システムの復元またはスタートアップ修復を使用します。
Windows 10には修復ツールがありますか?
回答:はい 、Windows 10には、一般的なPCの問題のトラブルシューティングに役立つ修復ツールが組み込まれています。
Windows 10で修復を実行するにはどうすればよいですか?
方法は次のとおりです:
- Windows 10 AdvancedStartupOptionsメニューに移動します。 …
- コンピュータが起動したら、[トラブルシューティング]を選択します。
- 次に、[詳細オプション]をクリックする必要があります。
- [スタートアップ修復]をクリックします。
- 前の方法の手順1を実行して、Windows10の[高度なスタートアップオプション]メニューを表示します。
- [システムの復元]をクリックします。
Windowsブートマネージャーを復元するにはどうすればよいですか?
手順は次のとおりです。
- 元のインストールDVD(またはリカバリUSB)から起動する
- [ようこそ]画面で、[コンピューターの修復]をクリックします。
- トラブルシューティングを選択してください。
- コマンドプロンプトを選択します。
- コマンドプロンプトが読み込まれたら、次のコマンドを入力します:bootrec / FixMbr bootrec / FixBoot bootrec / ScanOs bootrec/RebuildBcd。
「BOOTMGRIsMissing」エラーを修正する方法
- コンピューターを再起動します。 …
- 光学ドライブ、USBポート、およびフロッピードライブにメディアがないか確認してください。 …
- BIOSで起動シーケンスを確認し、複数のドライブがある場合は、正しいハードドライブまたはその他の起動可能なデバイスが最初に表示されていることを確認します。 …
- すべての内部データケーブルと電源ケーブルを取り付け直します。
起動時の問題を修正するにはどうすればよいですか?
まず、コンピュータの電源を完全に切ります。次に、電源を入れ、起動時にF8キーを押し続けます。セーフモードを起動する場所である[詳細ブートオプション]画面が表示されます。 「コンピュータを修復する」を選択します スタートアップ修復を実行します。
Windows 10でアクセスが拒否されたというメッセージを修正するにはどうすればよいですか?
- ディレクトリの所有権を取得します。 …
- アカウントをAdministratorsグループに追加します。 …
- 非表示の管理者アカウントを有効にします。 …
- 権限を確認してください。 …
- コマンドプロンプトを使用して、アクセス許可をリセットします。 …
- アカウントを管理者として設定します。 …
- 権限のリセットツールを使用します。
Fixbootコマンドは何をしますか?
fixbootコマンドは、指定したシステムパーティションに新しいパーティションブートセクターを書き込む回復コンソールコマンドです。 。このコマンドは、Windows2000およびWindowsXPの回復コンソール内からのみ使用できます。
コンピューターが起動しない場合、コンピューターを復元するにはどうすればよいですか?
Windowsを起動できないため、セーフモードからシステムの復元を実行できます:
- PCを起動し、[AdvancedBootOptions]メニューが表示されるまでF8キーを繰り返し押します。 …
- コマンドプロンプトでセーフモードを選択します。
- Enterキーを押します。
- タイプ:rstrui.exe。
- Enterキーを押します。
- ウィザードの指示に従って、復元ポイントを選択します。
コンピュータが起動しない原因は何ですか?
一般的な起動の問題は、次の原因で発生します:ソフトウェアが正しくインストールされていない、ドライバが破損している 、更新が失敗し、突然の停電が発生し、システムが適切にシャットダウンしませんでした。コンピュータの起動シーケンスを完全に台無しにする可能性のあるレジストリの破損やウイルス/マルウェア感染を忘れないでください。
ラップトップが起動しない原因は何ですか?
新しく構築されたPCが起動しない一般的な理由は次のとおりです。電源リードがマザーボードに正しく接続されていない 。ボードのCPUの近くに追加の12vソケットがある場合は、大きな24ピンATXコネクタに加えて、電源装置からの正しいリード線が接続されていることを確認してください。コンポーネントが正しく取り付けられていないか、取り付けられていません。
-
 Windows10でキーボードを使用してマウスカーソルを制御する方法
Windows10でキーボードを使用してマウスカーソルを制御する方法マウスとして使用するようにキーボードを構成する理由は無数にあります。電池式のワイヤレスマウスを使用していて、充電が切れているか、マウスが機能しなくなったため、Windows 10内で変更を加えて修正する必要があるかもしれません…しかし、マウスが動作しないため、変更できません。動作します! おそらくもっと重要なことは、キーボードでマウスを制御することは、手に可動性の問題がある人にとって役立つ可能性があります。キーボードのキーを押す方が、机の上で手をジッパーで押すよりも簡単だからです。 ニーズが何であれ、Windows10でキーボードを使用してマウスを制御する方法を紹介します。 注 :Li
-
 Windows10でプリンターキューをクリアする方法
Windows10でプリンターキューをクリアする方法コンピュータユーザーが抱える最も苛立たしい問題の1つは、ドキュメントがプリンタキューに「スタック」したときです。印刷されないだけでなく、背後にあるすべてのファイルも印刷されなくなります。どうすればプリンタのスタックを解除できますか?実際に試すことができることはたくさんあります。 Windowsでは、印刷ジョブは直接プリンタに送信されません。代わりに、最初にスプーラに着陸します。印刷スプーラーは、現在プリンターに送信しているすべての印刷ジョブを管理するプログラムです。スプーラを使用すると、ユーザーは処理中の印刷ジョブを削除したり、保留中の印刷ジョブの順序を変更したりできます。 スプーラが機能
-
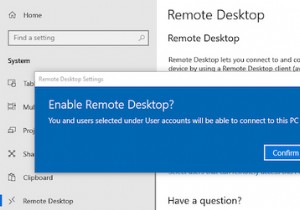 Microsoftリモートデスクトップ:MacからWindowsにアクセスする方法
Microsoftリモートデスクトップ:MacからWindowsにアクセスする方法自宅で作業していて、MacからWindows 10コンピューターにリモートアクセスする必要がある場合は、朗報です。簡単です。 マイクロソフトはその仕事をするための無料のツールを提供しています。これにより、Windowsアプリを使用したり、ファイルにアクセスしたり、MacBookやその他のmacOSマシンから直接Windowsで他のことを実行したりできます。 リモートデスクトップアプリを使用してMacをセットアップしてWindows10に接続する方法を学ぶために読んでください。 ステップ1:Windows10でリモートデスクトップをセットアップする Microsoftリモートデスクトップに
