あなたは尋ねました:なぜ私のコンピュータ画面はWindows 7でズームされているのですか?
具体的には、Windows拡大鏡がオンになっている可能性があります。 …これは、WindowsコンピューターのEaseofAccessセンターの一部です。 Windows拡大鏡は、フルスクリーンモード、レンズモード、ドッキングモードの3つのモードに分類されます。倍率が全画面モードに設定されている場合、画面全体が拡大されます。
Windows 7でズームした画面を修正するにはどうすればよいですか?
Windowsロゴキー+Ctrl+ Mを押します 拡大鏡設定ビューを開きます。 「ズームアウト、ボタン」または「ズームイン、ボタン」と聞こえるまでTabキーを押し、スペースバーを押してズームレベルを調整します。
Windows 7で画面を通常のサイズに戻すにはどうすればよいですか?
Windows7で画面解像度を変更する方法
- [スタート]→[コントロールパネル]→[外観とカスタマイズ]を選択し、[画面の解像度の調整]リンクをクリックします。 …
- 表示される[画面の解像度]ウィンドウで、[解像度]フィールドの右側にある矢印をクリックします。 …
- スライダーを使用して、高解像度または低解像度を選択します。 …
- [適用]をクリックします。
コンピューターの画面を拡大解除するにはどうすればよいですか?
キーボードを使用してズームする
Ctrlキーを押したままにします 、次に+(プラス記号)または–(マイナス記号)を押して、画面上のオブジェクトを拡大または縮小します。通常の表示に戻すには、Ctrlキーを押しながら0を押します。
ズームした画面を修正するにはどうすればよいですか?
画面が拡大されている場合、どうすれば修正できますか?
- PCを使用している場合は、Windowsロゴが付いたキーを押し続けます。 Macを使用している場合は、CommandキーとOptionキーを押したままにします。
- 参照。コンピューターのヒント無料:Windows 7でズームインおよびズームアウトする方法–組み込みの拡大鏡を使用して画面を拡大します。
コンピューターをズームアウトするにはどうすればよいですか?
「Fn」キーを押しながら「スペース」バーを押します ラップトップでズームインまたはズームアウトします。 「スペース」バーを押して、さまざまなズームオプションを切り替えます。
Windows 7で表示設定をリセットするにはどうすればよいですか?
Windows 7以前:
- コンピューターの起動中に、電源投入時自己診断が完了したら(コンピューターが最初にビープ音を鳴らした後)、F8キーを押し続けます。
- セーフモードで起動するオプションを選択します。
- セーフモードになったら:…
- 表示設定を元の構成に戻します。
- コンピューターを再起動します。
大きすぎるコンピューター画面を修正するにはどうすればよいですか?
Windowsで画面サイズが大きすぎたり小さすぎたりするのを修正する方法
- [スタート]メニューを開き、[設定]を選択します。
- システムに移動します。
- [ディスプレイ]で、[スケール]オプションと[解像度]オプションを確認し、画面が適切に見えるように調整します。 …
- 変更を加えると、画面に何が表示されているかを引き続き確認するよう求められます。
-
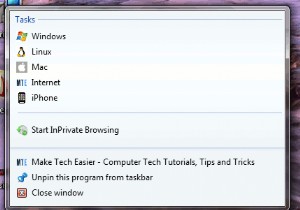 スニペット:IE9のサイトのジャンプリストアイテムを作成する方法
スニペット:IE9のサイトのジャンプリストアイテムを作成する方法Internet Explorer 9ベータ版は数日前にリリースされ、機能の1つには、任意のサイトをタスクバーに固定する機能が含まれています。タブをタスクバーにドラッグアンドドロップするだけで、任意のサイトをタスクバーに固定でき、ユーザーはアイコンをクリックしてサイトをすばやく起動できます。さらに、IE 9では、ウェブマスターがタスクバーアイコンにジャンプリストアイテムを追加することもできます。このチュートリアルでは、ジャンプリストアイテムをサイトに追加する方法を示します。 実装 この例では、(Make Tech Easierの)さまざまなカテゴリのリンクをジャンプリストに追加します。もち
-
 Microsoftの新しいSurfacePro4とSurfaceBook:知っておくべきこと
Microsoftの新しいSurfacePro4とSurfaceBook:知っておくべきこと最近のMicrosoftデバイスイベントは本当にエキサイティングで、同社は改良されたHalo Lens、Microsoft Band、Surface Pro 4、Surface Book、Lumiaなどの最もクールな技術のいくつかを示しました。明らかに、AppleのiPadProとGoogleの最近の発表でこの大きなイベントの最も重要な発表であるPixelCは、仕様が大幅に改善されたSurface Pro 4と、Microsoftの最初のラップトップであるSurfaceBookです。 ここでは、Surface Pro 4、Surface Book、および両方のデバイスの違いについて知っておく
-
 USBドライブを使用してWindows10でパスワードリセットディスクを作成する方法
USBドライブを使用してWindows10でパスワードリセットディスクを作成する方法Windowsユーザーにとって、そのログインパスワードは覚えておくべき最も重要なことの1つです。忘れてしまった場合に備えて、パスワードのリセットに役立つサードパーティのソフトウェアツールがあります。 Windows 10システムに再度ログインする別の方法は、パスワードリセットディスクを使用することです。パスワードを紛失したり思い出せなかったりした場合に備えて、事前にこの回復ツールを設定しておく必要があります。 Microsoftに電話してサポートを依頼しても、再度ログインすることはできないため、役に立たないため、予防策を講じることをお勧めします。 USBドライブを使用したパスワードリセットデ
