Windows 10でMicrosoftストアを有効にするにはどうすればよいですか?
Windows10でWindowsStoreを有効にするにはどうすればよいですか?
Windows10でWindowsStoreを復元または再インストールするには、管理者としてPowerShellを起動します。 [スタート]をクリックし、「Powershell」と入力します。検索結果で、[PowerShell]を右クリックし、[管理者として実行]をクリックします。これにより、MicrosoftStoreアプリが再インストールされます。
Microsoft Storeが私のコンピューターにないのはなぜですか?
検索でMicrosoftStoreが見つからない場合:デバイスでMicrosoftアカウントにサインインしていることを確認してください。ローカルアカウントにログインしている場合、ストアアプリを利用できない場合があります。仕事用のデバイスを使用している場合は、管理者に確認してください。
Microsoft Storeを再度有効にするにはどうすればよいですか?
ストアおよびその他のプレインストールされたアプリをWindows10に再インストールする方法
- 方法1/4。
- ステップ1:設定アプリ>アプリ>アプリと機能に移動します。
- ステップ2:Microsoft Storeエントリを見つけてクリックし、[詳細オプション]リンクを表示します。 …
- ステップ3:[リセット]セクションで、[リセット]ボタンをクリックします。
MicrosoftStoreがWindows10で動作しないのはなぜですか?
Microsoft Storeの起動に問題がある場合は、次のことを試してください。接続の問題を確認し、Microsoftアカウントでサインインしていることを確認します。 Windowsに最新の更新プログラムがあることを確認します。[スタート]を選択し、[設定]>[更新とセキュリティ]>[WindowsUpdate]>[更新プログラムの確認]を選択します。
Microsoft Storeを修正するにはどうすればよいですか?
Microsoft Storeのアップデートが利用可能な場合は、自動的にインストールが開始されます。
- [開始]を選択します。
- [設定]を選択します。
- アプリを選択します。
- アプリと機能を選択します。
- 修復するアプリを選択します。
- 詳細オプションを選択します。
- [修復]を選択します。
- 修復が完了したら、アプリケーションを実行してみてください。
Windows 10を修復するにはどうすればよいですか?
Windows10を修復および復元する方法
- [スタートアップ修復]をクリックします。
- ユーザー名を選択してください。
- メインの検索ボックスに「cmd」と入力します。
- コマンドプロンプトを右クリックして、[管理者として実行]を選択します。
- コマンドプロンプトでsfc/scannowと入力し、Enterキーを押します。
- 画面の下部にあるダウンロードリンクをクリックします。
- [同意する]をクリックします。
19日。 2019г。
MicrosoftStoreアプリをWindows10にインストールするにはどうすればよいですか?
アプリを再インストールします
- Windowsロゴキー+xを押します。
- Windows PowerShell(管理者)を選択
- [はい]を選択します。
- コマンドをコピーして貼り付けます:Get-AppXPackage * WindowsStore * -AllUsers | Foreach {Add-AppxPackage -DisableDevelopmentMode -Register“ $($ _。InstallLocation)AppXManifest.xml”}
- Enterキーを押します。
- コンピュータを再起動します。
21янв。 2018г。
Microsoftストアをリセットするとどうなりますか?
WSResetツールは、アカウント設定を変更したり、インストールされているアプリを削除したりせずに、Windowsストアをリセットします。 4コマンドプロンプトがメッセージなしで開きます。約30秒後、コマンドプロンプトが自動的に閉じ、MicrosoftStoreアプリが開きます。
Microsoft Storeをアンインストールして再インストールするにはどうすればよいですか?
➤コマンド:Get-AppxPackage * windowsstore * | Remove-AppxPackageを選択し、Enterキーを押します。 Microsoft Storeを復元または再インストールするには、管理者としてPowerShellを起動します。 [スタート]をクリックし、PowerShellと入力します。検索結果で、PowerShellを右クリックし、[管理者として実行]をクリックします。
Microsoftストアからインストールできないのはなぜですか?
次のことを試してください。MicrosoftStoreのキャッシュをリセットします。 Windowsロゴキー+Rを押して[実行]ダイアログボックスを開き、wsreset.exeと入力して、[OK]を選択します。注:空白のコマンドプロンプトウィンドウが開き、約10秒後にウィンドウが閉じて、MicrosoftStoreが自動的に開きます。
アプリを再インストールします。MicrosoftStoreで、[もっと見る]>[マイライブラリ]を選択します。再インストールするアプリを選択してから、[インストール]を選択します。トラブルシューティングツールを実行する:[スタート]ボタンを選択し、[設定]>[更新とセキュリティ]>[トラブルシューティング]を選択し、リストから[Windowsストアアプリ]>[トラブルシューティングツールを実行する]を選択します。
Microsoft Storeアプリはどこにありますか?
インストールフォルダー–アプリはWindowsAppsフォルダーにインストールされます。あなたはこの場所でそれを見つけることができます– C:ProgramFiles。一時データフォルダー(分離ストレージ)–最新のアプリはデータを次の場所に保存します– C:Users
Microsoft Storeで[インストール]をクリックしても何も起こりませんか?
おそらく、ストアで[インストール]ボタンが機能していないときに最初に行う必要があるのは、ストアを元の状態にリセットすることです。 [スタートメニュー]>>[設定]を開きます。 [アプリ]>>[Microsoftストア]>>[詳細オプション]をクリックします。 …MicrosoftStoreを開き、アプリのインストールを試みて、問題が解決したかどうかを確認します。
Microsoft Storeアプリをリセットするにはどうすればよいですか?
Windows10でMicrosoftStoreアプリをリセットするには、次の手順を実行します。
- 設定を開きます。
- [アプリ]->[アプリと機能]に移動します。
- 右側で、MicrosoftStoreを探してクリックします。
- 詳細オプションのリンクが表示されます。クリックしてください。
- 次のページで、[リセット]ボタンをクリックして、MicrosoftStoreをデフォルト設定にリセットします。
30日。 2017年。
-
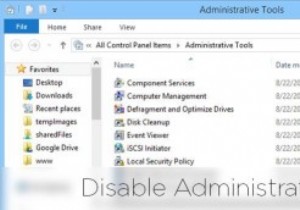 Windows管理ツールへのアクセスを制限する方法
Windows管理ツールへのアクセスを制限する方法Windowsにはいくつかの管理ツールがあり、使いやすさと管理を容易にするために、コントロールパネルの「管理ツール」という名前の単一のウィンドウからすべてにアクセスできます。ローカルセキュリティポリシー、コンピュータ管理、コンポーネントサービスなど、管理ツールセクションのユーティリティは非常に強力であり、システム構成の変更から制限の解除まで、ほとんどすべてのことを実行できます。 Windows管理者の場合、ユーザーが管理ツールに簡単にアクセスできないように制限するのは当然のことです。この制限により、ユーザーがすべての管理ツールを簡単に手に入れることができなくなります。 Window
-
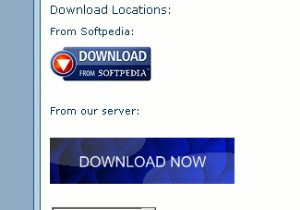 プロセスアサシンで頑固なプログラムを終了する
プロセスアサシンで頑固なプログラムを終了するコンピュータを使用したことがある場合は、ときどき、閉じない頑固なアプリケーションを入手する方法を知っています。 Windowsマシンを使用している場合は、 Ctrl + Alt + Deleteを使用してタスクマネージャーを呼び出すことができます。 。ただし、タスクマネージャがアプリケーションを閉じるように動機付けることさえできない場合があります。 アプリケーションを少し微調整する必要がある場合もあれば、暗殺する必要がある場合もあります。 Process Assassinは、ほぼどこからでも実行できる小さなアプリケーション(368 KB)です。 ダウンロード 1.ProcessAssas
-
 最高のWindowsファイルエクスプローラーの選択肢の5
最高のWindowsファイルエクスプローラーの選択肢の5Windows 10コンピューターの既定のファイルエクスプローラーを強化することを検討している場合は、適切な場所にいます。 Windowsファイルエクスプローラーは有能なファイルマネージャーですが、アドオンとしていくつかの気の利いた機能を提供するサードパーティのWindowsファイルエクスプローラーの選択肢がいくつかあります。チェックアウトする必要のあるWindowsファイルエクスプローラーの最良の選択肢をいくつか見てみましょう。 1。ファイル リストの最初のものはファイルアプリです。これは、Microsoftストアで無料で入手できるオープンソースのWindowsファイルエクスプローラーの代
