クイックアンサー:Windows 7のエクスプローラーにGoogleドライブを追加するにはどうすればよいですか?
Googleドライブをエクスプローラーのサイドバーに追加するにはどうすればよいですか?
WindowsエクスプローラのサイドバーにGoogleドライブを追加する
- ダウンロードGoogleドライブをWindowsエクスプローラーファイルに追加します。
- add-google-drive-to-windows-explorer-sidebarを開きます。 …
- 変更を保存します。
- ファイルをダブルクリックしてレジストリに追加します。
Googleドライブをローカルドライブにするにはどうすればよいですか?
このヒントを使用して、WindowsのドキュメントフォルダにGoogleドライブを追加すると、いつでも簡単に見つけることができます
- ドキュメントフォルダを右クリックして、[プロパティ]を選択します。
- [フォルダを含める...]を選択して、Googleドライブフォルダを見つけます。
- Googleドライブをデフォルトの保存場所にするには、[保存場所を設定]を選択します。
- [OK]または[適用]をクリックします。
コンピュータにGoogleドライブを追加できますか?
ウェブブラウザでの使用に加えてで、PCのデスクトップにGoogleドライブを追加できます。 。デスクトップにGoogleドライブアプリを追加すると、ドキュメントやファイルをパソコンからGoogleドライブに同期できるようになります。
GoogleドライブはWindows7で動作しますか?
次のオペレーティングシステムでデスクトップ用ドライブをダウンロードして使用できます。Windows:Windows 7 以上。 WindowsServer2012以降。
デスクトップ用のGoogleドライブは無料ですか?
Googleドライブは、ユーザーに5GBの容量を無料で提供するクラウドストレージサービスです。 。
デスクトップ用Googleドライブとは何ですか?
デスクトップ用ドライブは、WindowsおよびmacOS用のアプリケーションです。 デスクトップから直接コンテンツにすばやくアクセスできるため、使い慣れた場所にあるファイルやフォルダに簡単にアクセスできます。
Googleドライブフォルダを追加してすばやくアクセスするにはどうすればよいですか?
ショートカットを作成する
- ブラウザで、Googleドライブに移動します。
- ショートカットを作成するファイルまたはフォルダを右クリックします。
- [ドライブにショートカットを追加]をクリックします。
- ショートカットを配置する場所を選択します。
- [ショートカットの追加]をクリックします。
Googleドライブをタスクバーに追加するにはどうすればよいですか?
タスクバーにGoogleドライブアイコンを配置する方法
- 「Windows-Q」を押して検索チャームを開きます。
- 検索ボックスに「Googleドライブ」(引用符なし)と入力します。
- 検索結果で[Googleドライブ]を右クリックし、アプリバーの[タスクバーに固定]ボタンを選択します。
Googleドライブをクイックアクセスツールバーに追加するにはどうすればよいですか?
ファイルエクスプローラーに移動します 。クイックアクセスに固定するGoogleドライブフォルダまたはその他のフォルダを見つけます。クイックアクセスに固定するGoogleドライブフォルダまたはその他のフォルダをクリックして選択します。次に、[ホーム]タブをクリックし、[ピン]をクリックしてすばやくアクセスします。
PCのGoogleドライブフォルダはどこにありますか?
パソコンでdrive.google.comにアクセスします 。 「マイドライブ」が表示されます。これには、アップロードまたは同期するファイルとフォルダが含まれます。作成したGoogleドキュメント、スプレッドシート、スライド、フォーム。
Googleドライブにアクセスするにはどうすればよいですか?
Androidスマートフォンまたはタブレットで、Googleドライブアプリを開きます。上部にある[検索ドライブ]をタップ 。次のオプションから選択します。ファイルの種類:ドキュメント、画像、PDFなど。
Googleドライブが機能していませんか?
ブラウザのキャッシュとCookieをクリアしてから、ドライブファイルの読み込みを再試行してください。 …オフラインアクセスをオンにしてもファイルを開くのに問題がある場合は、オフにしてからもう一度オンにして問題を解決してください。 [設定]に移動し、[オフライン]の横にある[オフラインで編集するために同期]チェックボックスをオフまたはオンにして、オンまたはオフにします。
-
 13Windows10用のクールな4Kデスクトップの背景
13Windows10用のクールな4Kデスクトップの背景刺激的なデスクトップの背景は、あなたの仕事の日を元気づけ、あなたの画面を見ている他の人に磁気的な印象を与えることができます。 4K規格の登場により、私たちは今、ポジティブなメモで1日を始める刺激的なビジュアルの宝庫を手に入れました。 以下は、Windows10デスクトップに追加できる最もクールな4Kデスクトップの背景の一部です。 4Kは3840x2160を指しますが、これらの壁紙はどの画面サイズにも簡単に対応できます。選択されたすべてのリンクは、動的、インタラクティブ、または一意のいずれかです。ウイルスやその他のマルウェアについてテストされています。 1。軽い粒子 私にとって最高の4k
-
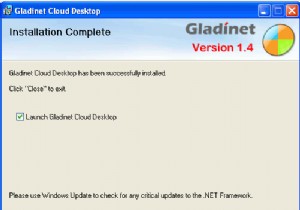 GoogleドキュメントをGladinetでバックアップおよび同期する
GoogleドキュメントをGladinetでバックアップおよび同期する災害が発生した場合に何かをバックアップすることは決して悪い習慣ではありません。クラウドベースのオフィススイートを使用する際の問題は、実際にはバックアップするための多くのオプションがないことです。確かに、すべてをUSBドライブにダウンロードすることも、電子メールに保存することもできますが、それは目的を損なうものです。 このジレンマを解決するために、Gladinetという会社がGoogleドキュメントをバックアップして同期する方法を考え出しました。他のサービスと比較したい場合は、GoogleドキュメントのDropboxやMozyのように考えてください。 設定 Gladinetの設定はとても簡
-
 Windowsリモートデスクトップを有効に活用する4つの方法
Windowsリモートデスクトップを有効に活用する4つの方法別のシステムから自宅のコンピューターを制御する機能は、システムリソース、ファイルなどにアクセスするのに役立ちます。これらの接続にはMicrosoftのリモートデスクトッププロトコル(RDP)が使用され、リモートのWindowsPCに接続するための最も安全な方法です。 ここでは、Windowsリモートデスクトップを有効に活用するための最も優れた方法を検討します。 1。リモートWindowsPCを接続する Microsoftリモートデスクトップの最大かつ最も一般的な使用法は、別のWindowsシステムからリモートのWindowsPCまたはラップトップにアクセスすることです。少なくともWind
