よくある質問:LenovoデスクトップのBIOSを変更するにはどうすればよいですか?
Lenovo BIOSにアクセスするにはどうすればよいですか?
ファンクションキーを使用してBIOSに入るには
PCの電源を入れます 。 PC画面にLenovoのロゴが表示されます。すぐに繰り返し(Fn +)F2またはF2を押します。 BIOSへのアクセスには複数回の試行が必要になる場合があります。
Lenovoの高度なBIOS設定にアクセスするにはどうすればよいですか?
メニューから[トラブルシューティング]を選択し、[詳細オプション]をクリックします。 [UEFIファームウェア設定]をクリックし、[再起動]を選択します。これで、システムがBIOSセットアップユーティリティで起動します。 Windows 10で詳細なスタートアップ設定を開くには、[スタート]メニューを開き、[設定]をクリックします。
Windows 10 LenovoでBIOSにアクセスするにはどうすればよいですか?
Windows10からBIOSに入るには
- [–>設定]をクリックするか、[新しい通知]をクリックします。 …
- [更新とセキュリティ]をクリックします。
- [リカバリ]をクリックして、今すぐ再起動します。
- 上記の手順を実行すると、[オプション]メニューが表示されます。 …
- [詳細オプション]を選択します。
- [UEFIファームウェア設定]をクリックします。
- 再起動を選択します。
- これにより、BIOSセットアップユーティリティインターフェイスが表示されます。
BIOS Lenovoにアクセスできませんか?
F12を押してブートメニューを実行します->Tabを押してタブを切り替えます->EnterBIOSを選択します->Enterキーを押します 。
BIOS設定を変更するにはどうすればよいですか?
Windows10PCでBIOSに入る方法
- [設定]に移動します。スタートメニューの歯車アイコンをクリックすると、そこにたどり着くことができます。 …
- [更新とセキュリティ]を選択します。 …
- 左側のメニューから[リカバリ]を選択します。 …
- [高度なスタートアップ]の下の[今すぐ再起動]をクリックします。 …
- [トラブルシューティング]をクリックします。
- [詳細オプション]をクリックします。
- UEFIファームウェア設定を選択します。 …
- [再起動]をクリックします。
BIOSを起動するにはどうすればよいですか?
BIOSにアクセスするには、起動プロセス中にキーを押す必要があります。このキーは、起動プロセス中に「F2を押してBIOSにアクセスしてください」というメッセージとともに表示されることがよくあります。 、「を押してセットアップに入ります」など。押す必要のある一般的なキーには、Delete、F1、F2、Escapeなどがあります。
高度なブートオプションを取得するにはどうすればよいですか?
[高度なブートオプション]画面では、高度なトラブルシューティングモードでWindowsを起動できます。 Windowsが起動する前にコンピュータの電源を入れてF8キーを押すと、メニューにアクセスできます 。セーフモードなどの一部のオプションでは、Windowsを制限された状態で起動します。この状態では、必要不可欠なものだけが起動されます。
Lenovoのブートメニューキーは何ですか?
F12または(Fn + F12)を押します 起動中にLenovoのロゴをすばやく繰り返し表示して、WindowsBootManagerを開きます。
InsydeH20の高度なBIOS設定を取得するにはどうすればよいですか?
「高度な設定」はありません 一般的に言えば、InsydeH20BIOSの場合。ベンダーによる実装はさまざまであり、ある時点で、「高度な」機能を備えたInsydeH20の1つのバージョンがありましたが、これは一般的ではありません。 F10 + Aは、特定のBIOSバージョンに存在する場合、アクセス方法になります。
Windows 10のBIOSキーとは何ですか?
Windows10でBIOSに入る方法
- エイサー:F2またはDEL。
- ASUS:すべてのPCの場合はF2、マザーボードの場合はF2またはDEL。
- デル:F2またはF12。
- HP:ESCまたはF10。
- Lenovo:F2またはFn+F2。
- Lenovo(デスクトップ):F1。
- Lenovo(ThinkPads):+F1と入力します。
- MSI:マザーボードおよびPC用のDEL。
BIOSまたはUEFIバージョンとは何ですか?
BIOS(Basic Input / Output System)は、PCのハードウェアとそのオペレーティングシステム間のファームウェアインターフェイスです。 UEFI(Unified Extensible Firmware Interface) PCの標準ファームウェアインターフェイスです。 UEFIは、古いBIOSファームウェアインターフェイスおよびExtensible Firmware Interface(EFI)1.10仕様に代わるものです。
BIOSセットアップに移動できませんか?
「BIOSに入ることができない」問題を解決するためのWindows10でのBIOSの構成:
- 設定への移動から始めます。 …
- 次に、[更新とセキュリティ]を選択する必要があります。
- 左側のメニューから[リカバリ]に移動します。
- 次に、高度なスタートアップの下にある[再起動]をクリックする必要があります。 …
- トラブルシューティングを選択してください。
- 詳細オプションに移動します。
Windows 10でBIOSを開くにはどうすればよいですか?
F12キー方式
- コンピュータの電源を入れます。
- F12キーを押すようにという招待状が表示された場合は、そうしてください。
- 起動オプションが、セットアップに入る機能とともに表示されます。
- 矢印キーを使用して下にスクロールし、
を選択します。 - Enterキーを押します。
- セットアップ(BIOS)画面が表示されます。
- この方法が機能しない場合は、繰り返しますが、F12を押し続けます。
-
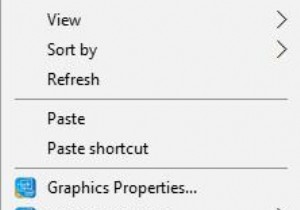 Windows10でスタートアップサウンドを元に戻すにはどうすればよいですか
Windows10でスタートアップサウンドを元に戻すにはどうすればよいですかシステムをWindows10にアップグレードすると、システムの起動音が閉じていることがわかります。コンピューターを再起動すると、従来の起動音は聞こえず、ログイン画面が表示され、Windows10デスクトップは無音になります。 一部のWindowsファンは、私のような設定に不満を持っているかもしれません。私は、コンピューターを使用するときにブートミュージックを使用することに慣れています。 では、どうすれば元に戻すことができますか? Windows 10でスタートアップミュージックを再度有効にするにはどうすればよいですか? 1.デスクトップの空白の場所で、マウスを右クリックして、パーソナラ
-
 Windows10をWi-Fiモバイルホットスポットに変える方法
Windows10をWi-Fiモバイルホットスポットに変える方法Windows 10のモバイルホットスポット機能は、ここ数年使用されていますが、覚えておく価値のあるものの1つです。たとえば、PCがパスワードを忘れたネットワークに接続されている場合、またはPCがイーサネット経由で部屋にWi-Fi信号をほとんどまたはまったく配信していないネットワークに接続されている場合、モバイルホットスポットは次のことができます。キックインして、PCの接続信号を他のデバイスに配信します。 彼の記事で、Windows10PCを純粋なWi-Fiホットスポットに変える方法を紹介します。 Wi-Fiモバイルホットスポットを設定する方法 まず、ホットスポットとして使用するPCが、W
-
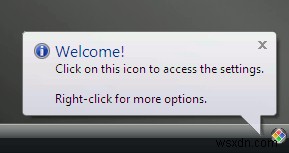 Macomfortを使用してWindowsでMacOSXの機能を取得する
Macomfortを使用してWindowsでMacOSXの機能を取得するキャビンに洗練されたPCがあり、すべてを知っていると思う時代は終わりました。今日、ますます多くの人々がLinux、Mac OS X、ChromeOSなどのさまざまなオペレーティングシステムを試しています。しかし、それに直面しましょう。新品のMacを購入するのは、それほど安くはないので、みんなのお茶ではありません。 Linuxでは、実際にUbuntuをMac OS Xに変換できます。Windowsユーザーの場合は、MaComfortという小さなアプリケーションを使用してMacのような機能をWindowsに導入することもできます。このソフトウェアは、WindowsキーをMacコマンドと一致するよう
