Windows 10でネットワークスキャナーを追加するにはどうすればよいですか?
Windows 10でネットワークスキャナーをセットアップするにはどうすればよいですか?
ネットワーク、ワイヤレス、またはBluetoothスキャナーをインストールまたは追加する
- [スタート]>[設定]>[デバイス]>[プリンターとスキャナー]を選択するか、次のボタンを使用します。プリンタとスキャナーの設定を開きます。
- [プリンターまたはスキャナーの追加]を選択します。近くのスキャナーが見つかるのを待ってから、使用するスキャナーを選択し、[デバイスの追加]を選択します。
ネットワークからコンピューターにスキャナーを追加するにはどうすればよいですか?
「コントロールパネル」と「ネットワークと共有センター」に移動します。 「ネットワークコンピュータとデバイスの表示」をクリックします。スキャナーを右クリックして、「インストール」を選択します。このプロセスが完了すると、スキャナーはネットワーク上の他のコンピューターで使用できるようになります。
スキャナーにコンピューターを認識させるにはどうすればよいですか?
- スキャナーを確認します。必要に応じて、スキャナーが動作中の電源装置に接続されていることと、電源がオンになっていることを確認してください。 …
- 接続を確認します。スキャナーとコンピューター間のケーブルが両端でしっかりと接続されていることを確認します。 …
- ソフトウェアを確認してください。 …
- さらなるトラブルシューティング。
スキャナーをインストールするにはどうすればよいですか?
スキャナーをラップトップのUSBポートに接続することから始めます。 (ラップトップへの接続方法については、スキャナーのマニュアルを参照してください。)スキャナーの電源を入れます。一部のスキャナーは、Windowsが機器を認識し、自動的にインストールし、セットアップするために使用するテクノロジーであるプラグアンドプレイを使用します。
Windows 10にはスキャンソフトウェアがありますか?
スキャンソフトウェアは、セットアップと操作に混乱と時間がかかる可能性があります。幸い、Windows10にはWindowsScanというアプリがあり、すべての人のプロセスを簡素化して、時間とフラストレーションを節約します。
Windows 10はPDFにスキャンできますか?
Windowsファックスを開いてスキャンします。印刷するスキャンしたアイテムを選択します。 [ファイル]メニューから、[印刷]を選択します。 [プリンタ]ドロップダウンリストから[MicrosoftPrintto PDF]を選択し、[印刷]をクリックします。
ネットワーク経由でスキャナーを使用できますか?
USBスキャナーをネットワークに接続するのに、特別な高価なハードウェアは必要ありません。 Windowsでは、スキャナーを別のコンピューターに直接接続して共有したり、ネットワーク上でワイヤレススキャナーとして設定したりできます。
スキャナーが検出されないのはなぜですか?
USB、シリアル、またはパラレルポートを介して接続されている他の機能のスキャナーをコンピューターが認識しない場合、問題は通常、古い、破損した、または互換性のないデバイスドライバーが原因で発生します。 …ケーブルの摩耗、圧着、または欠陥により、コンピューターがスキャナーを認識できなくなる可能性もあります。
ローカルネットワークでスキャナーを共有するにはどうすればよいですか?
[スタート]メニューから[コントロールパネル]を開き、[ネットワークと共有センター]に移動して、[ネットワークコンピューターとデバイスの表示]をクリックします。スキャナーアイコンを右クリックし、[インストール]を選択して、ネットワーク内の他のマシンからアクセスできるようにします。
Windows FaxandScanがスキャナーを検出できない場合の対処方法
- ハードウェアトラブルシューティングを実行します。
- ドライバを再インストールします。
- ファックスとスキャンを無効にしてから再度有効にします。
- モデムの互換性を確認してください。
14янв。 2019г。
ワイヤレススキャナーがPCに接続されないのはなぜですか?
コンピュータまたは別のデバイスからルーターまたはアクセスポイントに接続して、ルーターまたはアクセスポイントが正しく動作していることを確認します。 …ワイヤレスルーターまたはアクセスポイントでファイアウォールとウイルス対策ソフトウェアを無効にする必要がある場合があります。
ワイヤレスプリンターをコンピューターにスキャンさせるにはどうすればよいですか?
ドキュメントをワイヤレスでスキャンする方法
- [スタート]をクリックし、[すべてのプログラム]を選択して、[Windowsファックスとスキャン]をクリックします。
- ウィンドウの下部にある[スキャン]をクリックし、[新しいスキャン]を選択します。
- 接続している「スキャナー」を確認してください。複数のスキャナーがある場合は[変更]をクリックしてから、ワイヤレススキャナーをダブルクリックします。
コンピューターまたはデバイスから、ワイヤレスネットワークのリストを開き、スキャナーラベルに表示されているSSIDを選択します。次に、接続オプションを選択します。スキャナーのラベルに記載されているパスワードを入力します。コンピューターまたはデバイスをワイヤレスネットワークルーターに接続します。
4種類のスキャナーとは何ですか?
情報には以下が含まれます。コストとその使用方法4つの一般的なスキャナータイプは、フラットベッド、シートフィード、ハンドヘルド、およびドラムスキャナーです。フラットベッドスキャナーは、家庭用とオフィス用の両方の機能を備えているため、最も一般的に使用されているスキャナーの一部です。
スキャナードライバーをインストールするにはどうすればよいですか?
スキャナードライバーをインストールします(Windowsの場合)
- インストール画面が自動的に表示されます。プロンプトが表示されたら、モデルと言語を選択します。 …
- スキャナードライバーのインストールを選択します。
- [次へ]をクリックします。
- 契約書を読み、[同意する]チェックボックスをオンにします。
- [次へ]をクリックします。
- [完了]をクリックします。
- [インストール]をクリックします。 …
- SCANNERCONNECTIONボックスが表示されます。
21февр。 2013г。
-
 Windows 10のセーフモードとは何ですか?
Windows 10のセーフモードとは何ですか?Windowsの問題のトラブルシューティング中に、「セーフモード」という用語を聞いたことがあるかもしれません。ほとんどのオペレーティングシステムにはセーフモードが付属しており、ユーザーはサードパーティのソフトウェアの干渉を受けずに保護された環境で起動できます。 Windowsには、問題を安全にトラブルシューティングするために使用できるセーフモードも付属しています。この記事では、Windows10でセーフモードにアクセスして使用するために知っておく必要のあるすべてのことを説明します。 セーフモードとは つまり、セーフモードは、ソフトウェアおよびドライバー関連の問題を特定して解決するために使用さ
-
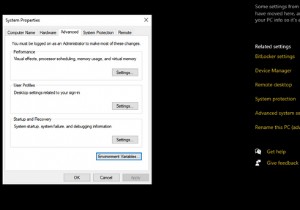 Windows10で環境変数を使用する方法
Windows10で環境変数を使用する方法プログラムやプロセスが異なれば、実行するには異なる環境が必要になります。 1台のマシンで、Windowsは、すべてのプログラムとプロセスが必要な環境にアクセスできることを確認する必要があります。 これを行うには、Windowsはすべてのプログラムが機能するために必要な環境の種類を知る必要があります。 Windowsは、簡単に取得できるように、この情報をどこかに保存する必要があります。環境変数はそれを可能にします。 要するに、環境変数はデータ保存メカニズムです。 もう少し深く掘り下げて、環境変数がどのように機能するか、そしてそれらを効果的に作成、編集、削除する方法を見てみましょう。 Wi
-
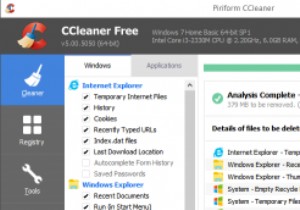 Windowsタスクスケジューラを使用してCCleanerが自動的に実行されるようにスケジュールする方法
Windowsタスクスケジューラを使用してCCleanerが自動的に実行されるようにスケジュールする方法CCleanerは、Windowsで最もよく使用されているファイルクリーニングソフトウェアの1つであり、通常のユーザーから上級ユーザーまで、さまざまなオプションと機能が付属しています。それは良いことですが、唯一の問題は、CCleanerを手動で実行してコンピューターをクリーンアップするのは少し逆効果であるということです。もちろん、組み込みのオプションを使用して、システムの起動時にCCleanerを起動するように設定して、欠陥を即座に修正できるようにすることもできますが、これはオプションとしてはあまりにも積極的です。通常のWindowsタスクスケジューラを使用してCCleanerが自動的に実行さ
