よくある質問:Windows 10でデスクトップの背景を定期的に変更するにはどうすればよいですか?
デスクトップの背景ウィンドウで、画像の場所の右側にある[参照]ボタンをクリックし、壁紙画像を含むフォルダを選択します。使用する背景画像を選択し、[画像を毎回変更]ドロップダウンメニューで時間指定のスライドショー機能を有効にします。
まず、お気に入りの壁紙をすべて1つのフォルダに入れます。次に、[Windowsの設定]>[パーソナライズ]>[背景]に移動します。ここで、[背景]の下のドロップダウンメニューをクリックして、[スライドショー]を選択します。その後、下の[参照]ボタンをクリックして、作成した壁紙コレクションフォルダを選択します。
デスクトップの背景を数秒ごとに変更するにはどうすればよいですか?
Windows10デスクトップの壁紙をn秒ごとに自動再シャッフルできるようにする方法
- スタートボタンをクリックしてから歯車の形をしたアイコンをクリックして、設定を開きます。
- 次に、[パーソナライズ]をクリックします。
- 左側のメニューから[背景]をクリックします。
- 右側で、[背景]のドロップダウンからスライドショーを選択します。
4авг。 2019г。
時間に応じて壁紙を変更するにはどうすればよいですか?
これは実際には非常に簡単です:
- デスクトップの背景を右クリックします。
- [パーソナライズ]を選択
- [デスクトップの背景]をクリックします
- 画像をボックスにドラッグアンドドロップするか、[参照]を選択して画像を見つけます
- 両方の画像をチェックして、朝の画像が最初であることを確認してください。
- 午前12:00まで待ち、[12時間ごとに画像を変更する]を選択します
- お楽しみください!
Windows 10で壁紙を10秒に変更するにはどうすればよいですか?
–「はい」と言います。次にHKEY_CURRENT_USERコントロールパネルに移動します。PersonalizationDesktopスライドショー右側で[間隔]をダブルクリックし、[10進表示]を選択します。値のデータ数はスライドあたりの表示時間(ミリ秒)です。したがって、10000は10秒の切り替え時間を設定します。
デスクトップ画面を変更するにはどうすればよいですか?
Windows10でデスクトップの背景を変更する方法
- 画面の左下にある検索バーの横にあるWindowsアイコンをクリックします。
- 左側のリストで[設定]をクリックします。 …
- リストの下から4番目の[パーソナライズ]をクリックします。
- 背景をクリックします。
30日。 2019г。
デスクトップで毎日のBingの背景を取得するにはどうすればよいですか?
今のところ、デスクトップの背景をBingの毎日の画像に変更するには、左側のペインで[背景]を選択し、[背景]ドロップダウンメニューをクリックして[Bing]を選択します。 (ここでWindows Spotlightを選択することもできます。これは、デフォルトでWindows 10のロック画面に表示される毎日変化する画像です。)
スライドショーをデスクトップの背景として使用できますか?
Windows 7の新機能の1つは、壁紙のスライドショーを使用してデスクトップをカスタマイズする機能です。 Windows 7のパーソナライズ設定を使用して、壁紙のスライドショーを簡単に作成できます。 …スライドショーに含める画像にマウスを合わせて、表示されるチェックボックスを選択します。
背景を変更するにはどうすればよいですか?
変更するには、次の手順に従います。
- デスクトップを右クリックして、[パーソナライズ]を選択します。 …
- [背景]ドロップダウンリストから[画像]を選択します。 …
- 背景の新しい画像をクリックします。 …
- 画像を塗りつぶすか、合わせるか、伸ばすか、並べて表示するか、中央に配置するかを決定します。 …
- [変更を保存]ボタンをクリックして、新しい背景を保存します。
レジストリの背景を変更するにはどうすればよいですか?
regeditと入力し、[OK]をクリックしてレジストリを開きます。デスクトップの壁紙ポリシーをダブルクリックします。 [有効]オプションを選択します。 [オプション]で、デフォルトの背景として設定する画像のパスを入力し、スタイルを選択します。
複数の壁紙を設定するにはどうすればよいですか?
壁紙を選択します。
- ここから、GoMultipleWallpaperのアイコンを選択します。次の画面で、ホーム画面ごとに1つの画像を選択します。 …
- 完了すると、画像がページの上部に表示されます。 …
- 他のランチャーの場合は、メニューに移動し、壁紙の変更を選択してから、[ライブ壁紙]を選択します。
15日。 2019г。
壁紙が自動的に変わるのはなぜですか?
これは、Zedgeなどのアプリのカスタム壁紙設定の自動更新です。 Zedgeとカスタムの壁紙があり、壁紙の自動更新の設定がある場合、それらは変更されます。これが原因です。 「決して」に変更する必要があります!
Androidフォンで壁紙を自動的に変更するにはどうすればよいですか?
アプリに壁紙を自動的に変更させるには、アプリの設定に移動する必要があります。 [全般]タブをタップし、[壁紙の自動変更]をオンに切り替えます。アプリは、壁紙を1時間ごと、2時間ごと、3時間ごと、6時間ごと、12時間ごと、毎日、3日ごと、毎週1回変更できます。
Windows 10でスライドショーの背景を作成するにはどうすればよいですか?
スライドショーを有効にする方法
- 通知センターをクリックして[すべての設定]に移動します。
- パーソナライズ。
- 背景。
- 背景のドロップメニューからスライドショーを選択します。
- [参照]を選択します。以前に作成したスライドショーフォルダに移動して、ディレクトリを指定します。
- 時間間隔を設定します。 …
- 適合を選択してください。
17日。 2015年。
Windows 10でスライドショーの設定を変更するにはどうすればよいですか?
写真を保存しているフォルダに移動し、画像をシングルクリックして選択します。 「管理」タブは、ツールバーの「画像ツール」オプションとともに表示されます。この新しい「画像ツール」エントリをクリックしてから、表示されるドロップダウンメニューの「スライドショー」ボタンをクリックします。
Windows 10でスライドショーの速度を変更するにはどうすればよいですか?
スライドショーの進行中に画面の中央を右クリックします。いくつかのコマンドで開くウィンドウがあるはずです。再生、一時停止、シャッフル、次へ、戻る、ループ、スライドショーの速度:低速-中速-高速、終了。速度オプションの1つをクリックすると、すぐに調整されます。
-
 AutoItを使用してWindows用の自動化スクリプトを作成する
AutoItを使用してWindows用の自動化スクリプトを作成するWindows用の自動化ツールはたくさんあります。組み込みのタスクスケジューラを使用してタスクをスケジュールしたり、フォルダアクションを使用してフォルダのイベントを設定したりできます。それらがあなたにとって十分ではなく、より複雑で強力な自動化ツールを使用したい場合、AutoItは自動化スクリプトを作成するための便利なツールです。 AutoItは、バッチスクリプトよりも強力で、Windowsのほぼすべての種類のタスクを自動化できるスクリプト言語です。 はじめに AutoItは複雑なスクリプト言語ではありません。プログラミングの知識があれば、AutoItを簡単に習得できます。構文に慣れるまで
-
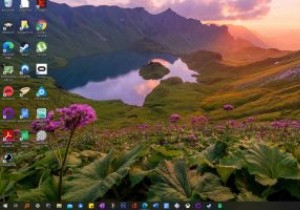 Windowsデスクトップの背景として毎日のBingの壁紙を設定する方法
Windowsデスクトップの背景として毎日のBingの壁紙を設定する方法Bingは、おそらくGoogleの正当な候補になることはないでしょうが、それはMicrosoftの検索エンジンに優れた品質がないことを意味するものではありません。たとえば、メインの検索ページにある素敵な毎日の背景は見栄えがよく、少し調整するだけでデスクトップの背景として表示できます。 Bingには、毎日の壁紙に合わせてデスクトップの背景を自動的に変更できる公式の壁紙アプリがあります。この記事では、そのアプリの使用方法と、代わりに、Windowsで毎日回転する動的なデスクトップの背景について説明します。 Bingアプリを使用して毎日のBing壁紙を設定する MicrosoftのWebサイトか
-
 Windows 10AnniversaryUpdateの新機能
Windows 10AnniversaryUpdateの新機能Windows 10 Anniversaryアップデートがついに登場し、多くの改善と新機能が追加されました。 11月の更新以降、MicrosoftはOSに大幅な変更を加えました。 Windows Insiderではなく、更新プログラムを初めてインストールする場合は、この更新プログラムで得られるすべての重要な変更と新機能を以下に示します。 スタートメニューへの変更 最初に気付く変更は、わずかに再設計されたスタートメニューです。スタートメニューにハンバーガーメニューが追加され、左側に[設定]、[ファイルエクスプローラー]、[電源]などのすべてのクイックアクセスボタンが表示されます。スタートメニュ
