Androidフォンを管理するにはどうすればよいですか?
Androidのデバイスマネージャーはどこにありますか?
AndroidデバイスマネージャーはGooglePlayアプリにあります 。ダウンロードしてインストールするだけです。ただし、設定に移動して、アプリがデバイス管理者として機能できるようにする必要があります。これにより、デバイスをワイプまたはロックすることができます。 Androidデバイスマネージャーをダウンロードするには、Googleアカウントが必要です。
管理アプリはどこにありますか?
任意のホーム画面から、[アプリ]をタップします。 [設定]をタップします。 [アプリケーション]をタップしてから、[アプリケーションマネージャー]をタップします。 。
Androidで設定を管理するにはどうすればよいですか?
Google設定を管理する
- [アカウント]で、[Googleアカウントの管理]をタップします。
- 上部を横切って、目的のタブまでスクロールします。
- タブをタップします:ホーム。個人情報。 Googleアカウントの基本情報を更新します。名前やその他の情報を変更する方法を学びます。データとパーソナライズ。
私の電話のアカウントの管理はどこにありますか?
[設定]の[アカウント]タブ お使いの携帯電話上のすべてのオンラインアカウントのキーを保持します。 [設定]の[個人]タブに、[アカウント]のオプションがあります。これは、Googleアカウントがデバイスでどのように動作するかに関連する多数の設定が表示される[Google]タブとは別のものです。
Androidでのマネージャーの使用法は何ですか?
Androidデバイスマネージャーは、 Androidデバイスを見つけたり、必要に応じて、紛失したり盗まれたりした場合にリモートでロックまたはワイプするのに役立つセキュリティ機能です。 。デバイスマネージャーは、Androidデバイスを保護するために機能します。デバイスをGoogleアカウントに接続するだけです。
Androidデバイスマネージャーのロックを解除するにはどうすればよいですか?
パターンをリセットします(Android 4.4以下のみ)
- スマートフォンのロックを何度も解除しようとすると、「パターンを忘れた」と表示されます。 [パターンを忘れた]をタップします。
- 以前に携帯電話に追加したGoogleアカウントのユーザー名とパスワードを入力します。
- 画面ロックをリセットします。画面ロックを設定する方法を学びます。
スマートフォンでアプリを表示するにはどうすればよいですか?
Androidスマートフォンで、Google Playストアアプリを開き、メニューボタン(3行)をタップします。メニューで、[マイアプリとゲーム]をタップして表示します デバイスに現在インストールされているアプリのリスト。 [すべて]をタップすると、Googleアカウントを使用して任意のデバイスにダウンロードしたすべてのアプリのリストが表示されます。
設定を見つけるにはどうすればよいですか?
ホーム画面で、上にスワイプするか、ほとんどのAndroidスマートフォンで使用できる[すべてのアプリ]ボタンをタップして、[すべてのアプリ]画面にアクセスします。 [すべてのアプリ]画面が表示されたら、設定を見つけます アプリとそれをタップします。そのアイコンは歯車のように見えます。これにより、Androidの設定メニューが開きます。
Androidでアプリを見つけるにはどうすればよいですか?
アプリを見つけて開く
- 画面の下から上にスワイプします。すべてのアプリを取得したら、それをタップします。
- 開きたいアプリをタップします。
* * 4636 * *の用途は何ですか?
Androidシークレットコード
| ダイヤラコード | 説明 |
|---|---|
| *#*#4636#*#* | 電話、バッテリー、使用状況の統計に関する情報を表示する |
| *#*#7780#*#* | ファクトリリセット-(アプリデータとアプリのみを削除します) |
| * 2767 * 3855# | 電話のファームウェアを再インストールし、すべてのデータを削除します |
| *#*#34971539#*#* | カメラに関する情報 |
Androidで非表示の設定を見つけるにはどうすればよいですか?
右上隅に、小さな設定ギアが表示されます。 その小さなアイコンを約5秒間押し続けると、システムUIチューナーが表示されます 。歯車のアイコンを離すと、非表示の機能が設定に追加されたことを示す通知が表示されます。
Androidで非表示のメニューを見つけるにはどうすればよいですか?
非表示のメニューエントリをタップしてから、下に移動します お使いの携帯電話のすべての非表示のメニューのリストを参照してください。ここから、それらのいずれかにアクセスできます。
-
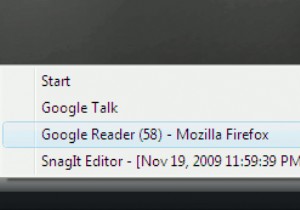 実行中のWindowsプログラムとアクティブなWindowsを非表示にする方法
実行中のWindowsプログラムとアクティブなWindowsを非表示にする方法複数のプログラムを操作してウィンドウを開いているときに、使用していないアプリケーションやプログラムを非表示にしたい場合がよくあります。ワードドキュメントで作業していて、インスタントメッセンジャーウィンドウに邪魔されたくない場合があります。または、企業環境で作業していて、上司に作業中のプログラムを見せたくない場合もあります。その場合は、OuttaSightを使用できます。これは、デスクトップから不要なアクティブなウィンドウを隠すことができる無料のWindowsソフトウェアです。 このユーティリティを使用すると、選択したアクティブなウィンドウが実行を開始したときに自動的に非表示になるようにOut
-
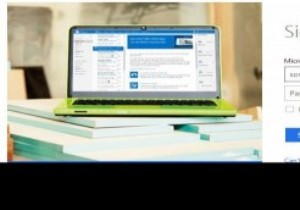 Microsoftアカウントで2要素認証を有効にする方法
Microsoftアカウントで2要素認証を有効にする方法2要素認証(2段階とも呼ばれます)を使用していますか?これは、アカウントに保護の層を追加する優れたセキュリティ機能です。これは、メールやPayPalなど、侵害されたくない重要なアカウントで特に役立ちます。 二要素認証では、パスワードを使用してサインインするときに、そのサービスによって提供される追加のセキュリティコードを常に入力する必要があります。時には苦痛になることもありますが、彼らが言うように、後悔するよりも安全である方が良いです。 ありがたいことに、Microsoftは最近この機能をWindowsLiveに追加しました。どこにいてもアカウントを保護できます。 有効にする方法は次のとお
-
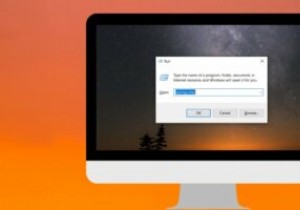 すべてのWindowsユーザーが知っておくべき便利な実行コマンド
すべてのWindowsユーザーが知っておくべき便利な実行コマンドWindowsの豊富なツールをすばやく簡単にキーボードで実行する方法は、「ファイル名を指定して実行」コマンドを使用することです。ツールまたはタスクの対応する実行コマンドを知っている場合は、そのツールまたはタスクにアクセスする最も簡単な方法を知っています。このお気に入りの実行コマンドのリストは、生産性の向上に役立ちます。 注 :勝つを押す + R キーボードで[実行]ダイアログボックスを開き、以下のコマンドのいずれかを入力して、それぞれのツールにアクセスします。 実行コマンドのリスト 1. services.msc –「services.msc」と入力してEnterボタンを押すと
