ベストアンサー:HPラップトップWindows 8でワイヤレス機能をオンにするにはどうすればよいですか?
Windows8でワイヤレスを有効にする。「ワイヤレス」と入力します。入力を開始すると、画面の右上隅に検索バーが開きます。 [ワイヤレスデバイスをオンまたはオフにする]をクリックします。
HPラップトップWindows8でWiFiをオンにするにはどうすればよいですか?
Windows 8でワイヤレスをオンまたはオフにするには、次の手順を使用します。
- Windowsキー+Cを押すか、画面の右端からスワイプしてチャームを開きます。
- 設定チャームを選択し、[PC設定の変更]をクリックします。
- ワイヤレスを選択します。
- ワイヤレス設定をオンまたはオフに変更できるようになりました。
19окт。 2013г。
Windows 8でワイヤレス機能をオンにするにはどうすればよいですか?
[スタート]メニューに移動し、[コントロールパネル]を選択します。 [ネットワークとインターネット]カテゴリをクリックし、[ネットワークと共有センター]を選択します。左側のオプションから、[アダプター設定の変更]を選択します。ワイヤレス接続のアイコンを右クリックして、[有効にする]をクリックします。
HPのワイヤレス機能を有効にするファンクションキーはどれですか?
通常、「fn」キー(キーボードの左下の領域)と一緒に使用すると、WiFiカードのオンとオフを切り替えることができるファンクションキー(f1からf12)の1つがあります。 fnキーを押しながら、適切なファンクションキーを押します(WiFi記号が青色のファンクションキーを探します)。
HPラップトップがWiFiを検出しないのはなぜですか?
ワイヤレスアダプタが正しく機能していることを確認してください。 [スタート]>[コントロールパネル]>[デバイスマネージャー]>[ネットワークアダプター]に移動し、ツリーを展開して、ワイヤレスアダプターを見つけます。 …デバイスが無効になっていると表示されている場合は、デバイスを有効にします([キャンセル]をクリックしてから、ワイヤレスアダプターを右クリックし、[有効にする]をクリックします)。 Wifiが機能していることを確認してください。
HPラップトップWindows8でwifiを修正するにはどうすればよいですか?
HP PC –ワイヤレスネットワークとインターネットのトラブルシューティング(Windows
- ステップ1:自動トラブルシューティングを使用します。 …
- ステップ2:ワイヤレスネットワークアダプタードライバーを再インストールします。 …
- ステップ3:ワイヤレスネットワークドライバーを更新します。 …
- ステップ4:ハードウェアを確認してリセットします。 …
- ステップ5:Microsoftシステムの復元を実行します。 …
- ステップ6:他に試すべきこと。
HPラップトップのWIFIボタンはどこにありますか?
ほとんどのHPラップトップモデルには、ワイヤレス機能をオンにするために使用できるスイッチがコンピューターの側面または前面に取り付けられています。側面または前面にない場合は、スイッチがキーボードの上にあるか、キーボードの上部にあるファンクションキーの1つにある可能性があります。
ワイヤレス接続を有効にするにはどうすればよいですか?
[スタート]メニューに移動し、[コントロールパネル]を選択します。 [ネットワークとインターネット]カテゴリをクリックし、[ネットワークと共有センター]を選択します。左側のオプションから、[アダプター設定の変更]を選択します。ワイヤレス接続のアイコンを右クリックして、[有効にする]をクリックします。
WiFiがラップトップに表示されない場合はどうすればよいですか?
Wi-Fiネットワークが表示されない問題を修正する方法
- [設定]>[ネットワークとインターネット]に移動します。
- 左側のメニューからWi-Fiを選択します。
- 次に、[既知のネットワークの管理]>[新しいネットワークの追加]を選択します。
- [ネットワーク名]ボックスにSSIDを入力します。
- セキュリティの種類を選択します。
- [セキュリティキー]ボックスにネットワークパスワードを入力します。
- [自動的に接続]を選択します。
17分。 2020г。
ラップトップにWiFiオプションが表示されないのはなぜですか?
Windowsキーを押し、[設定]>[ネットワークとインターネット]>[VPN]>[アダプター設定の変更]をクリックします。 2.インターネット接続を右クリックして、[有効にする]を選択します。
ワイヤレス機能をどのように修正しますか?
次の修正を試してください:
- ワイヤレスオプションがオンになっていることを確認してください。
- ワイヤレスネットワークアダプタの電源管理設定を確認してください。
- ワイヤレスネットワークアダプタドライバを更新します。
11日。 2021年。
Windows 10 hpでワイヤレス機能をオンにするにはどうすればよいですか?
スタートメニューからWi-Fiをオンにする
- Windowsボタンをクリックして「設定」と入力し、検索結果に表示されたアプリをクリックします。 …
- 「ネットワークとインターネット」をクリックします。
- [設定]画面の左側にあるメニューバーの[Wi-Fi]オプションをクリックします。
- Wi-Fiオプションを「オン」に切り替えて、Wi-Fiアダプターを有効にします。
20日。 2019г。
HPワイヤレス機能がオフになっていることを修正するにはどうすればよいですか?
ワイヤレス機能がオフになっているため、オンにできません。F12ボタンを押すと、ライトがオレンジ色になります。
- [スタート]()をクリックしてから、[コントロールパネル]をクリックします。
- [トラブルシューティング]をクリックし、[ネットワークとインターネット]をクリックします。
- [インターネット接続]をクリックします。
- [詳細]をクリックします。
- [修復を自動的に適用する]チェックボックスがオンになっていることを確認してから、[次へ]をクリックします。
9февр。 2017年。
-
 WindowsPCを高速化する5つの方法
WindowsPCを高速化する5つの方法PCはカタツムリのペースで動いていますか?ソリッドステートドライブ(SSD)を使用してマシンをアップグレードすることもできますが、WindowsPCを高速化するためのより安価で簡単な方法があります。多くの場合、ソフトウェアアップデートのインストール(またはアンインストール)とハードドライブのディープクリーニングだけで、PCをより効率的に実行できます。動作が遅くなり始めると、通常はコンピュータが雑然としていることを意味します。これは、内部ハードウェアの問題よりもはるかに簡単な修正です(別の日の別の投稿です)。 この便利なMTEガイドは、WindowsPCを最初にセットアップした日と同じようにス
-
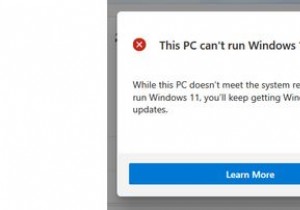 Windows11にアップグレードする前にTPMバージョンを確認する方法
Windows11にアップグレードする前にTPMバージョンを確認する方法Windows 11の発売に伴い、ユーザーは急いでMicrosoftのPC Health Checkアプリをダウンロードして、システムを新しいオペレーティングシステムにアップグレードできるかどうかを確認しました。残念ながら、多くの人がこの結果を得ました:このPCはWindows11を実行できません 。 アップグレードするには、TPMをインストールしてアクティブ化する必要があります。では、そもそもTPMとは何ですか?そして、Microsoftの最新のOSを入手するためにどのように修正できますか? TPMとは何ですか? TPM(Trusted Platform Module)は、ハードウェ
-
 WindowsでAlt+F4を無視するプログラムを簡単に強制終了する方法
WindowsでAlt+F4を無視するプログラムを簡単に強制終了する方法Alt + F4 は、プログラムを即座に終了するための長年の頼りになるショートカットです。 Webブラウジングを行いましたか? 「Alt+F4」それ。 Photoshopで終了しましたか? 「Alt+F4」それ。実際、必要に応じて、Windowsからシャットダウンプロンプトまで「Alt+F4」することができます。 しかし、物事がそれほど単純ではない場合があり、信頼できる「Alt + F4」コマンドを指定した場合でも、プログラムがクラッシュしたり、ハングしたり、死ぬことを拒否したりする可能性があります。 「Ctrl+Alt + Del」が次の呼び出しポートですよね?しかし、それが機能しない場
