Windows 10を無料で修正するにはどうすればよいですか?
SFC / Scannowを実行して、Windows10を無料で修復します。次に、コマンドプロンプトウィンドウで、次のコマンドラインを入力できます:sfc / scannow、Enterキーを押します。次に、最高のWindows 10修復ツールであるシステムファイルチェッカーが、保護されているすべてのシステムファイルのスキャンを開始し、Windows10で検出された破損したファイルを修復します。
2020年も無料でWindows10にアップグレードできますか?
その点に注意して、Windows10を無料でアップグレードする方法は次のとおりです。Windows10のダウンロードページのリンクをクリックしてください。 [今すぐツールをダウンロード]をクリックします–これによりWindows10メディア作成ツールがダウンロードされます。終了したら、ダウンロードを開き、ライセンス条項に同意します。
Windows10を修復および復元する方法
- [スタートアップ修復]をクリックします。
- ユーザー名を選択してください。
- メインの検索ボックスに「cmd」と入力します。
- コマンドプロンプトを右クリックして、[管理者として実行]を選択します。
- コマンドプロンプトでsfc/scannowと入力し、Enterキーを押します。
- 画面の下部にあるダウンロードリンクをクリックします。
- [同意する]をクリックします。
19日。 2019г。
Windows 10修復ツールは無料ですか?
fixWin 10は、ポータブルWindows修復ツールであるWindows10用の無料のPC修復ソフトウェアです。 FixWin 10 for Windows 10は、さまざまなオペレーティングシステムの問題を修復するために使用されます。 PC修復ツールでWindows10を修正する場合は、FixWin10が最適なオプションです。 Windows10の問題を修正するための必須ツールです。
Windows 10修復ツールはありますか?
回答:はい。Windows10には、一般的なPCの問題のトラブルシューティングに役立つ修復ツールが組み込まれています。
Windows 10にアップグレードすると、ファイルが削除されますか?
理論的には、Windows10にアップグレードしてもデータは消去されません。ただし、調査によると、一部のユーザーは、PCをWindows 10に更新した後、古いファイルを見つけるのに問題が発生したことがわかりました。…データの損失に加えて、Windowsの更新後にパーティションが消える可能性があります。
Windows 10のアップグレードには何が必要ですか?
プロセッサー:1ギガヘルツ(GHz)以上。 RAM:1ギガバイト(GB)(32ビット)または2 GB(64ビット)ハードディスクの空き容量:16GB。グラフィックカード:WDDMドライバーを搭載したMicrosoftDirectX9グラフィックデバイス。
破損したWindowsを修正するにはどうすればよいですか?
Windows 10で破損したファイルを修正するにはどうすればよいですか?
- SFCツールを使用します。
- DISMツールを使用します。
- セーフモードからSFCスキャンを実行します。
- Windows10が起動する前にSFCスキャンを実行します。
- ファイルを手動で置き換えます。
- システムの復元を使用します。
- Windows10をリセットします。
7янв。 2021年。
CDなしでWindowsを修復する方法FAQ
- スタートアップ修復を起動します。
- Windowsでエラーをスキャンします。
- BootRecコマンドを実行します。
- システムの復元を実行します。
- このPCをリセットします。
- システムイメージリカバリを実行します。
- Windows10を再インストールします。
4февр。 2021年。
Windows 10が破損しているかどうかをどのように確認しますか?
Windows 10で破損したシステムファイルをスキャン(および修復)する方法
- まず、[スタート]ボタンを右クリックして、[コマンドプロンプト(管理者)]を選択します。
- コマンドプロンプトが表示されたら、sfc/scannowを貼り付けます。
- スキャン中はウィンドウを開いたままにします。構成やハードウェアによっては時間がかかる場合があります。
PCを修正するのに最適なソフトウェアは何ですか?
- CCleanerBusinessEdition。用途が広く、使いやすいクリーンアップツール。 …
- AVGチューンアップ。技術者以外のユーザーに適しています。 …
- AshampooWinOptimizer。高速で、便利な機能がたくさんあります。 …
- Ioloシステムメカニック。技術者向けのオプションはたくさんありますが、一般ユーザーにとっても簡単です。 …
- SlimCleaner。 …
- アバストアルティメット。
22янв。 2021年。
F8をWindows10で動作させるにはどうすればよいですか?
PCを再起動し、起動中にキーボードのF8キーを繰り返し押すと、[詳細ブートオプション]メニューが表示されます。このメニューから、[セーフモード]、[セーフモードとネットワーク]、または[セーフモードとコマンドプロンプト]を選択できます。
最高のPC修理ソフトウェアは何ですか?
PC2021に最適な修復ソフトウェア
- Ashampoo Winoptimizer:PC全体に最適な修復ソフトウェア。 (画像クレジット:Ashampoo)…
- Glary Utilities:最高の無料修理ソフトウェア。 (画像クレジット:Glary)…
- システム忍者:ジャンクファイルをクリアするのに最適です。 (画像クレジット:システム忍者)…
- AVG TuneUp:ツールに最適です。 (画像クレジット:AVG Tuneup)…
- WinZipシステムツール:最も使いやすいです。
4февр。 2021年。
Windows 10オペレーティングシステムを復元するにはどうすればよいですか?
Windows10でシステムの復元を使用して回復する方法
- オープンスタート。
- [復元ポイントの作成]を検索し、一番上の結果をクリックして[システムのプロパティ]ページを開きます。
- [システムの復元]ボタンをクリックします。 …
- [次へ]ボタンをクリックします。 …
- 変更を元に戻す復元ポイントを選択します。
8日。 2020г。
Windows 10をセーフモードにするにはどうすればよいですか?
Windows 10をセーフモードで起動するにはどうすればよいですか?
- Windowsボタン→電源をクリックします。
- Shiftキーを押しながら、[再起動]をクリックします。
- [トラブルシューティング]、[詳細オプション]の順にクリックします。
- [詳細オプション]に移動し、[スタートアップの設定]をクリックします。
- [スタートアップの設定]で[再起動]をクリックします。
- さまざまな起動オプションが表示されます。 …
- Windows10はセーフモードで起動します。
Windows 10が起動に失敗した場合、どのように修正しますか?
Windows 10が起動しませんか? PCを再び実行するための12の修正
- Windowsセーフモードをお試しください。 Windows 10の起動の問題に対する最も奇妙な修正は、セーフモードです。 …
- バッテリーを確認してください。 …
- すべてのUSBデバイスのプラグを抜きます。 …
- 高速起動をオフにします。 …
- マルウェアスキャンを試してください。 …
- コマンドプロンプトインターフェイスから起動します。 …
- システムの復元またはスタートアップ修復を使用します。 …
- ドライブ文字を再割り当てします。
13日。 2018г。
-
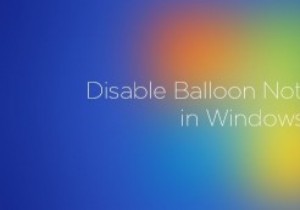 Windowsでバルーン通知を無効にする方法
Windowsでバルーン通知を無効にする方法Windowsを使用している場合は、オペレーティングシステムがときどきバルーン通知またはヒントを表示することをおそらくご存知でしょう。ご参考までに、バルーン通知は、更新通知、セキュリティ通知、USBデバイス通知などのシステム通知とは異なります。 これらのバルーン通知は便利ですが、少なくとも作業環境やサーバー環境では、煩わしい、または気が散る場合があります。したがって、必要に応じて、Windowsシステムでバルーン通知を簡単に無効にする方法を次に示します。 注: 先に進む前に、万が一の場合に備えて、Windowsレジストリの適切なバックアップがあることを確認してください。 バルーン通知を無効
-
 生産性を向上させる4つのWindowsアプリケーション
生産性を向上させる4つのWindowsアプリケーション箱から出してすぐに、Windowsは、作業をすばやく実行したい状況に最適なオペレーティングシステムです。しかし、いくつかの簡単なアプリケーションの助けを借りて、実際に自分自身を整理し、生産性を高めることができることをご存知ですか?多くの人が、仕事のどこかでコンピューターを使用しています。この場合、時間外にできる限り毎秒絞ることが重要です。以下は、それを実現するのに役立つ4つのWindowsアプリケーションです! 1。 PasteBinのデスクトップアプリケーション あなたがプロのプログラマーであれば、チーム内の他の人と一緒に仕事をしている可能性があります。サーバーにコミットする前に、コード
-
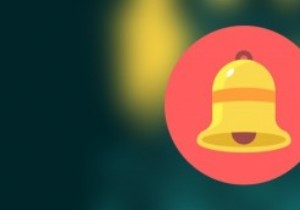 ユーザーログイン時にWindowsに電子メール通知を送信させる方法
ユーザーログイン時にWindowsに電子メール通知を送信させる方法複数のユーザーアカウントまたは複数のコンピューターを管理している場合、ユーザーがログインしたときに簡単な電子メール通知を受け取ることは、ログインアクティビティを追跡するための優れた方法です。さらに、他の人にログインさせたくないシステムを監視するのにも良い方法です。 ユーザーがコンピューターにログインしたときにWindowsに電子メール通知を送信させる方法は次のとおりです。 ユーザーログイン時にWindowsに電子メール通知を送信させる ユーザーがログインしたときにWindowsに電子メール通知を送信させるために、 SendEmailと呼ばれるサードパーティのプログラムを使用します。 。 S
