Windows 10で非表示の管理者アカウントを有効にするにはどうすればよいですか?
中央のペインのAdministratorエントリをダブルクリックして、プロパティダイアログを開きます。 [全般]タブで、[アカウントを無効にする]というラベルの付いたオプションのチェックを外し、[適用]ボタンをクリックして組み込みの管理者アカウントを有効にします。
Windows 10で非表示の管理者を有効にするにはどうすればよいですか?
Windows10のログイン画面で管理者アカウントを有効または無効にする
- 「開始」を選択し、「CMD」と入力します。
- [コマンドプロンプト]を右クリックして、[管理者として実行]を選択します。
- プロンプトが表示されたら、コンピューターに管理者権限を付与するユーザー名とパスワードを入力します。
- タイプ:ネットユーザー管理者/ active:yes。
- 「Enter」を押します。
セキュリティポリシーの使用
- スタートメニューをアクティブにします。
- secpolと入力します。 …
- [セキュリティ設定]>[ローカルポリシー]>[セキュリティオプション]に移動します。
- ポリシーアカウント:管理者アカウントのステータスは、ローカル管理者アカウントが有効かどうかを決定します。 …
- ポリシーをダブルクリックし、[有効]を選択してアカウントを有効にします。
Windows 10には非表示の管理者アカウントがありますか?
Windows 10には、セキュリティ上の理由からデフォルトで非表示および無効になっている管理者アカウントが組み込まれています。 。 …これらの理由により、管理者アカウントを有効にして、終了時に無効にすることができます。
Windows 10で完全なアクセス許可を自分に与えるにはどうすればよいですか?
Windows 10で所有権を取得し、ファイルとフォルダーへのフルアクセスを取得する方法は次のとおりです。
- 詳細:Windows10の使用方法
- ファイルまたはフォルダを右クリックします。
- プロパティを選択します。
- [セキュリティ]タブをクリックします。
- [詳細]をクリックします。
- 所有者名の横にある[変更]をクリックします。
- [詳細]をクリックします。
- [今すぐ検索]をクリックします。
cmdを使用して自分を管理者にするにはどうすればよいですか?
コマンドプロンプトを使用する
ホーム画面から実行ボックスを起動します– Wind+Rキーボードキーを押します。 「cmd」と入力してEnterキーを押します。 CMDウィンドウで「netuseradministrator/ active」と入力します :はい"。それだけです。
管理者権限なしで管理者アカウントを有効にするにはどうすればよいですか?
返信(27)
- キーボードのWindows+Iキーを押して、[設定]メニューを開きます。
- [更新とセキュリティ]を選択し、[回復]をクリックします。
- [高度なスタートアップ]に移動し、[今すぐ再起動]を選択します。
- PCが再起動して[オプションの選択]画面が表示されたら、[トラブルシューティング]>[詳細オプション]>[スタートアップ設定]>[再起動]を選択します。
管理者のユーザー名とパスワードを見つけるにはどうすればよいですか?
Windowsキー+Rを押して、実行を開きます。 netplwizと入力します 実行バーに移動し、Enterキーを押します。 [ユーザー]タブで、使用しているユーザーアカウントを選択します。 [ユーザーはこのコンピューターを使用するにはユーザー名とパスワードを入力する必要があります]チェックボックスをクリックしてチェックし、[適用]をクリックします。
Windows 10で非表示のユーザーを表示するにはどうすればよいですか?
Windows10の非表示のユーザーアカウントを再表示するにはどうすればよいですか
- ファイルエクスプローラーを開く
- 右上のドロップダウン矢印をクリックして、リボンが表示されるようにします。
- [表示]メニューをクリックします
- 非表示アイテムのチェックボックスを設定します
- 関連するフォルダに移動して、その非表示のプロパティをクリアします。
Windows 10を管理者として実行するにはどうすればよいですか?
管理者としてWindows10アプリを実行する場合は、[スタート]メニューを開き、リストからアプリを見つけます。アプリのアイコンを右クリックし、表示されるメニューから[その他]を選択します。 [その他]メニューで、[管理者として実行]を選択します 。」
-
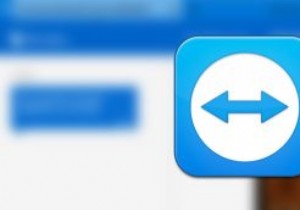 WindowsでTeamViewerを使用してAndroid画面をミラーリングする方法
WindowsでTeamViewerを使用してAndroid画面をミラーリングする方法Android画面をPCにミラーリングする必要がある場合があります。これは、簡単なプレゼンテーション、画面の記録、写真やビデオを実際に共有したりPCにアップロードしたりせずに、より大きな画面で表示する必要があるためである可能性があります。理由が何であれ、簡単にミラーリングできます。 Android画面をWindowsPCに転送し、ローカルネットワークやインターネット経由でファイルやフォルダを転送することもできます。 TeamViewerを使用してAndroid画面をミラーリングする方法は次のとおりです。 TeamViewerを使用してAndroid画面をWindowsにミラーリングする 開始
-
 Xbox360コントローラーでWindowsデスクトップを制御する
Xbox360コントローラーでWindowsデスクトップを制御するXbox 360コントローラーには、かなりの歴史があります。史上最も人気のある革新的なゲーム機の1つで使用されているコントローラーであることに加えて、PCゲームでXInputを普及させ、PCプラットフォームでより多くのゲームパッド中心のタイトルを明らかにするのに役立ちました。 PCと360パッドを所有している場合は、PCゲームのかなりの部分を楽しんでいる可能性があります。ほとんどのゲームで正常に動作していても、Xbox360コントローラーでPCを制御することはできないという事実をお楽しみいただけないかもしれません。 この記事では、Windowsで360コントローラーを利用する方法について説
-
 FileInspect:コンピューターで実行されているWindowsプロセスについての真実を学ぶ
FileInspect:コンピューターで実行されているWindowsプロセスについての真実を学ぶコンピュータのバックグラウンドで実行され、すべてのアプリケーションの速度が低下したり、クラッシュしたりするファイル/プロセスが何であるか疑問に思ったことはありませんか?タスクマネージャーを簡単に起動して、実行中のプロセスを確認できることはわかっていますが、私が言いたかったのは、本当に知っているということです。 それらは何ですか、それらの機能、およびいくつかのシステムリソースを解放するためにそれらを削除/無効化しても安全かどうか? これまで、私たちのような初心者が舞台裏を理解する簡単な方法はありませんでした。 File Inspectを使用すると、これは突然簡単になります(そして、簡単にエキス
