Windows 10用のワイヤレスドライバーをダウンロードするにはどうすればよいですか?
デバイスマネージャを使用してネットワークアダプタドライバをインストールする方法
- オープンスタート。
- デバイスマネージャーを検索し、一番上の結果をクリックしてアプリを開きます。
- ネットワークアダプタブランチを拡張します。
- 問題のあるアダプタを右クリックして、[ドライバの更新]オプションを選択します。 …
- [コンピューターを参照してドライバーソフトウェアを検索する]オプションをクリックします。
7авг。 2020г。
Windows 10 – WiFiなしでネットワークアダプタードライバーをアンインストールして再インストールする方法は?
- Windowsキー+Xを押して、デバイスマネージャーを選択します。
- ネットワークアダプタを拡張します。
- ドライバーを右クリックしてアンインストールします。
- コンピュータを再起動して、機能を確認してください。」
アダプターをコンピューターに挿入します。
- [コンピューター]を右クリックし、[管理]をクリックします。
- デバイスマネージャを開きます。 …
- [コンピューターの参照]をクリックしてドライバーソフトウェアを探します。
- [コンピューター上のデバイスドライバーのリストから選択します]をクリックします。 …
- [ディスクを使用]をクリックします。
- [参照]をクリックします。
- ドライバーフォルダ内のinfファイルをポイントし、[開く]をクリックします。
17日。 2020г。
Windows 10にはWiFiドライバーが付属していますか?
Windows 10には、Wi-Fiを含む多くのハードウェアデバイス用のドライバーがインストールされていますが、ドライバーが古くなる場合があります。古いドライバーが原因で、ワイヤレス接続の問題に直面する可能性があります。 …デバイスマネージャを開くには、Windowsキーを右クリックし、リストからデバイスマネージャを選択します。
Windows 10アダプターをインストールするにはどうすればよいですか?
Windows 10にアダプターを手動でインストールする方法は?
- アダプターをコンピューターに挿入します。
- 更新されたドライバーをダウンロードして解凍します。
- コンピュータアイコンを右クリックし、[管理]をクリックします。 …
- デバイスマネージャを開きます。 …
- [コンピューターの参照]をクリックしてドライバーソフトウェアを探します。
- [コンピューター上のデバイスドライバーのリストから選択させてください]をクリックし、[次へ]をクリックします。
ワイヤレスドライバーを手動でインストールするにはどうすればよいですか?
インストーラーを実行してドライバーをインストールします。
- デバイスマネージャを開きます(これは、Windowsを押して入力することで実行できます)
- ワイヤレスアダプタを右クリックして、[ドライバソフトウェアの更新]を選択します。
- ダウンロードしたドライバーを参照して見つけるオプションを選択します。その後、Windowsがドライバをインストールします。
1янв。 2021年。
ワイヤレスアダプタドライバを再インストールするにはどうすればよいですか?
方法は次のとおりです。
- [デバイスマネージャー]で、[ネットワークアダプター]を選択します。次に、[アクション]をクリックします。
- [スキャン]をクリックしてハードウェアを変更します。次に、Windowsはワイヤレスネットワークアダプタの不足しているドライバを検出し、自動的に再インストールします。
- [ネットワークアダプタ]をダブルクリックします。
13日。 2018г。
Windows 10にワイヤレスドライバーを手動でインストールするにはどうすればよいですか?
タスクバーの検索ボックスに「デバイスマネージャー」と入力し、[デバイスマネージャー]を選択します。ネットワークアダプタを見つけて展開します。名前にQualcommワイヤレスネットワークアダプターまたはKillerワイヤレスネットワークアダプターが含まれているデバイスを見つけて、右クリックまたは長押しします。コンテキストメニューから[ドライバの更新]を選択します。
PCにワイヤレスアダプタをインストールするにはどうすればよいですか?
次に、以下の手順に従ってください:
- アダプターをコンピューターに挿入します。
- [コンピューター]を右クリックし、[管理]をクリックします。
- デバイスマネージャを開きます。
- [コンピューターの参照]をクリックしてドライバーソフトウェアを探します。
- [コンピューター上のデバイスドライバーのリストから選択します]をクリックします。
- [すべてのデバイスを表示]を強調表示して、[次へ]をクリックします。
- [ディスクを使用]をクリックします。
17日。 2020г。
Windowsでワイヤレスカードを探す
タスクバーまたはスタートメニューの検索ボックスをクリックして、「デバイスマネージャ」と入力します。 「デバイスマネージャ」の検索結果をクリックします。インストールされているデバイスのリストを下にスクロールして、「ネットワークアダプタ」を表示します。アダプターがインストールされている場合は、そこにあります。
インターネットなしでワイヤレスアダプタドライバをインストールするにはどうすればよいですか?
方法1:ネットワークカード用のドライバータレントを備えたLAN/有線/無線ネットワークドライバーをダウンロードしてインストールする
- ネットワーク接続が利用可能なコンピューターに移動します。 …
- USBドライブをコンピューターに接続し、インストーラーファイルをコピーします。 …
- ユーティリティを起動すると、高度な設定なしで自動的にスキャンが開始されます。
9日。 2020г。
アダプターなしでデスクトップをWIFIに接続するにはどうすればよいですか?
ケーブルなしでWindows10のWIFIに接続するにはどうすればよいですか?
- コントロールパネルを開きます。
- [ネットワークとインターネット]をクリックします。
- [ネットワークと共有センター]をクリックします。
- [新しい接続またはネットワークリンクを設定する]をクリックします。
- [ワイヤレスネットワークに手動で接続する]オプションを選択します。
- [次へ]ボタンをクリックします。
- ネットワークSSID名を入力します。
Windows 10 WiFiドライバーはどこにありますか?
更新されたドライバーが利用可能かどうかを確認してください。 [スタート]ボタンを選択し、デバイスマネージャーの入力を開始して、リストから選択します。デバイスマネージャで、[ネットワークアダプタ]を選択し、アダプタを右クリックして、[プロパティ]を選択します。 [ドライバー]タブを選択し、[ドライバーの更新]を選択します。
Windows 10にはドライバーが必要ですか?
Windows 10のインストール後に入手する必要のある重要なドライバー新しいインストールまたはアップグレードを実行するときは、コンピューターモデルの製造元のWebサイトから最新のソフトウェアドライバーをダウンロードする必要があります。重要なドライバーには、チップセット、ビデオ、オーディオ、ネットワーク(イーサネット/ワイヤレス)が含まれます。
Windows 10にはドライバーが組み込まれていますか?
Windows 10は、デバイスを最初に接続したときに、デバイスのドライバーを自動的にダウンロードしてインストールします。 …Windows10には、少なくともハードウェアが正常に動作することを保証するためにユニバーサルベースで動作するデフォルトのドライバーも含まれています。必要に応じて、ドライバを自分でインストールすることもできます。
-
 Windowsナレーター用にさらにVoicesをダウンロードする方法
Windowsナレーター用にさらにVoicesをダウンロードする方法Windowsナレーターは、Windows 10のいくつかのユーザー補助機能の1つです。これは、視覚障害を持つユーザー向けのシンプルなスクリーンリーダーとして機能します。 ただし、その理由で必要ない場合でも、Windowsナレーターが役立つ場合があります。そのためには、デフォルト以外のWindowsナレーターボイスをダウンロードしてインストールすることをお勧めします。テキスト読み上げ(TTS)用の新しいWindows10ナレーターの音声を簡単に取得する方法を紹介します。 Windowsナレーターの音声を変更する方法 デフォルトのほかにいくつかの追加機能が含まれているため、実際にはWindo
-
 悪意のあるコンテンツを表示するWindows10の組み込み広告
悪意のあるコンテンツを表示するWindows10の組み込み広告Microsoftは、Windows10が最終的なオペレーティングシステムになると記録に残しています。彼らがこの宣言に頼るかどうかはまだわかっていません。ただし、「Windows 11」が間近に迫っていないことから、10が少なくともあと数年はここにとどまることが明らかです。 ただし、この警告は、Microsoftが会社を維持するために副収入に依存しなければならないことを意味します。過去数年間、彼らはWindowsの新版をリリースし、収入を減らすことができました。これは今や問題外であり、Microsoftはオペレーティングシステムでの広告の実験を行っています。 これらは過去にいくつかの
-
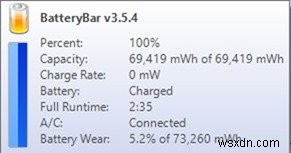 Windowsラップトップのバッテリー寿命を改善および最適化する方法
Windowsラップトップのバッテリー寿命を改善および最適化する方法ラップトップはモバイルでの使用に適していますが、その悲惨なバッテリー寿命は常にアキレス腱です。パワーユーザーの場合、標準のラップトップバッテリーは通常約2〜3時間持続しますが、標準ユーザーは自分のバッテリーが約4〜5時間動作するのを見ることができます。今日は、Windowsラップトップのバッテリー寿命を改善および最適化する方法を紹介します。 まず、Windows組み込みアプリは、ラップトップバッテリーに関する高度な統計とオプションを提供しません。バッテリーの統計を監視および確認するには、サードパーティのアプリを使用する必要があります。 Windows7およびWindows8コンピューターでBa
