あなたは尋ねました:Windows 7で所有者名を変更するにはどうすればよいですか?
Windows 7で登録済みの所有者名を変更するにはどうすればよいですか?
所有者名を変更する場合は、RegisteredOwnerをダブルクリックします。新しい所有者名を入力し、[OK]をクリックします。組織名を変更する場合は、RegisteredOrganizationをダブルクリックします。新しい組織名を入力し、[OK]をクリックします。
Windowsの登録所有者を変更するにはどうすればよいですか?
Windows10で登録済みの所有者を変更する方法
- レジストリエディタを開きます。
- 次のレジストリキーに移動します:HKEY_LOCAL_MACHINESOFTWAREMicrosoftWindowsNTCurrentVersion。ヒント:目的のキーでレジストリエディターアプリをすばやく開くことができます。 …
- ここで、RegisteredOwnerとRegisteredOrganizationの文字列値を変更します。
25окт。 2016年。
以前の所有者をコンピューターから削除するにはどうすればよいですか?
コンピュータから前の所有者の名前を削除する方法
- コンピュータの[スタート]ボタンをクリックし、[検索]フィールドに「regedit」と入力し、[Enter]キーを押してレジストリエディタを開きます。
- レジストリエディタウィンドウの左側にある適切なフォルダを展開して、「HKEY_LOCAL_MACHINESOFTWAREMicrosoftWindowsNTCurrentVersion」に移動します。
高度なコントロールパネルを使用して管理者名を変更する方法
- キーボードのWindowsキーとRを同時に押します。 …
- [ファイル名を指定して実行]ツールにnetplwizと入力します。
- 名前を変更するアカウントを選択してください。
- 次に、[プロパティ]をクリックします。
- [全般]タブの下のボックスに新しいユーザー名を入力します。
- [OK]をクリックします。
コントロールパネルを使用してプリンタの名前を変更するには、次の手順を使用します。
- コントロールパネルを開きます。
- ハードウェアとサウンドをクリックします。
- [デバイスとプリンター]をクリックします。 …
- プリンタを右クリックして、[プリンタのプロパティ]オプションを選択します。
- [全般]タブをクリックします。
- プリンタの新しい名前を指定します。 …
- [適用]ボタンをクリックします。
- [OK]ボタンをクリックします。
HPコンピューターの所有者名を変更するにはどうすればよいですか?
コンピューター名を変更する場合は、次の手順を実行してください。
- 次のいずれかの方法を使用してシステムのプロパティを開きます。[マイコンピュータ]を右クリックし、[プロパティ]をクリックします。 …
- [コンピューター名]タブをクリックします。
- [変更]ボタンをクリックします。
- 新しいコンピューター名を入力します。
- [OK]をクリックします。
Microsoftの所有者は誰ですか?
Satya Narayana Nadella(/ nəˈdɛlə /; 1967年8月19日生まれ)は、インド系アメリカ人の経営者です。彼はマイクロソフトの最高経営責任者(CEO)であり、2014年にスティーブバルマーの後任になりました。
…
| サティアナデラ | |
|---|---|
| マイクロソフトのCEO | |
| Microsoft | |
| アヌパマナデラ(1992年) | |
| 3 | |
Windowsの所有者は誰ですか?
マイクロソフト(「マイクロコンピューターソフトウェア」のかばん語)は、1975年4月4日にビルゲイツとポールアレンによってAltair 8800用のBASICインタープリターを開発および販売するために設立されました。これは、MSでパーソナルコンピューターオペレーティングシステム市場を支配するようになりました。 -1980年代半ばのDOS、続いてMicrosoftWindows。
コンピューターの所有者を変更するにはどうすればよいですか?
次の手順を実行します。
- 復元ポイントを作成します。 …
- レジストリエディタを開きます:…
- 左側のペインで、次の各レジストリキーをダブルクリックして、ツリービューを展開します。…
- CurrentVersionをクリックします。 …
- 所有者名を変更する場合は、RegisteredOwnerをダブルクリックします。 …
- レジストリエディタを閉じます。
新しい所有者のためにラップトップをリセットするにはどうすればよいですか?
「このPCをリセット」機能を使用して、コンピューター上のすべてを安全に消去し、Windows 10を再インストールするには、次の手順を実行します。
- 設定を開きます。
- [更新とセキュリティ]をクリックします。
- [リカバリ]をクリックします。
- [このPCをリセット]セクションで、[開始]ボタンをクリックします。
- [すべて削除]ボタンをクリックします。
- [設定の変更]オプションをクリックします。
8月。 2019г。
コンピューターから名前を削除するにはどうすればよいですか?
1-スタートメニューのサイドバーにある設定アプリを開き、[アカウント]をクリックまたはタッチして、[家族]や他のユーザーに移動します。 2-コンピュータから削除するアカウントをクリックし、[削除]をクリックします。
「ユーザー」オプションをクリックします。 「管理者」オプションを選択し、それを右クリックしてダイアログボックスを開きます。 「名前の変更」オプションを選択して、管理者の名前を変更します。好みの名前を入力したら、Enterキーを押すと、完了です!
Windows 7で管理者アカウントを変更するにはどうすればよいですか?
コントロールパネルを開きます。 [ユーザーアカウント]オプションをダブルクリックします。管理者に変更するユーザーアカウント名をクリックします。 [アカウントタイプの変更]オプションをクリックします。
Windows 10で登録済みの所有者を変更するにはどうすればよいですか?
Windows10で登録済みの所有者と組織を変更する
- Win + Rキーを押して[実行]を開き、[実行]にregeditと入力し、[OK]をクリック/タップしてレジストリエディタを開きます。
- レジストリエディタの左側のペインで下のキーに移動します。 (…
- 変更する名前について、手順4(所有者)および/または手順5(組織)を実行します。
- PCの登録所有者を変更するには。
29日。 2019г。
-
 Windowsシステムの春の大掃除?これらのファイルを削除しないでください。
Windowsシステムの春の大掃除?これらのファイルを削除しないでください。春の大掃除は、システムをきれいにし、スペースを解放し、うまくいけば、コンピューターを高速化するための優れた方法です。冗長で重複したファイルを見つけるのは難しいことではありませんが、実行中のWindowsシステムから絶対に削除してはならないことがいくつかあります。重要なファイルを削除すると、システムの機能が妨げられる可能性がありますが、一部のファイルを削除しても問題は発生しませんが、それでも不便が生じる可能性があります。 システムファイルからブラウザのデータまで、そのままにしておく方がよいファイルがいくつかあります。以下は、次の掃除をするときにスキップする必要のあるファイルのリストです。 シス
-
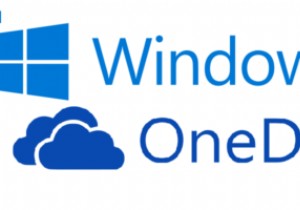 Microsoftは、Windows10で広告を表示するための新しい場所を見つけました。これがあなたがする必要があることです
Microsoftは、Windows10で広告を表示するための新しい場所を見つけました。これがあなたがする必要があることですWindows10の受信はまちまちです。私のような作家がリリースについて批判したり、他の作家がそれを賞賛したりして、ここからさまざまな記事を思い出すことができます。話題はほとんどなくなりましたが、Microsoftが私たちの集合的な眉を上げるようなことをすることがあります…そして最近、そのようなケースの1つを発見しました。 つまり、OneDriveの広告が人々のファイルエクスプローラーウィンドウに侵入しています。 RedditのユーザーTail_Ships_For_Lifeによると、次のようになります。 この事件は、私たちを含む複数の技術サイトが報告するのに十分でした。幸い、この特定
-
 Windows10でキーボードを使用してマウスカーソルを制御する方法
Windows10でキーボードを使用してマウスカーソルを制御する方法マウスとして使用するようにキーボードを構成する理由は無数にあります。電池式のワイヤレスマウスを使用していて、充電が切れているか、マウスが機能しなくなったため、Windows 10内で変更を加えて修正する必要があるかもしれません…しかし、マウスが動作しないため、変更できません。動作します! おそらくもっと重要なことは、キーボードでマウスを制御することは、手に可動性の問題がある人にとって役立つ可能性があります。キーボードのキーを押す方が、机の上で手をジッパーで押すよりも簡単だからです。 ニーズが何であれ、Windows10でキーボードを使用してマウスを制御する方法を紹介します。 注 :Li
