PCのWindows10でファイルを共有するにはどうすればよいですか?
PC間でファイルを共有するにはどうすればよいですか?
ファイルエクスプローラーの[共有]タブを使用して共有する
- タップまたはクリックしてファイルエクスプローラーを開きます。
- アイテムを選択し、[共有]タブをタップまたはクリックします。 [共有]タブ。
- [共有]グループでオプションを選択します。 PCがネットワークに接続されているかどうか、およびネットワークの種類に応じて、[共有]オプションが異なります。
Windows 10で共有フォルダーを作成するにはどうすればよいですか?
基本設定を使用したファイルの共有
- Windows10でファイルエクスプローラーを開きます。
- 共有するフォルダに移動します。
- アイテムを右クリックして、[プロパティ]オプションを選択します。 …
- [共有]タブをクリックします。
- [共有]ボタンをクリックします。 …
- ドロップダウンメニューを使用して、ファイルまたはフォルダーを共有するユーザーまたはグループを選択します。 …
- [追加]ボタンをクリックします。
同じネットワーク上のコンピューター間でファイルを共有するにはどうすればよいですか?
仕事
- はじめに。
- 1 [スタート]メニューをクリックして、[ネットワーク]を選択します。
- 2[ネットワークと共有センター]ボタンをクリックします。
- 3コンピューター間でファイル共有するにはどうすればよいですか? …
- 4パスワードで保護された共有をオフにして、[適用]をクリックします。
- 5他のユーザーと共有するファイルとフォルダをPCのパブリックフォルダに配置します。
Windows 10のデスクトップ間でファイルを共有するにはどうすればよいですか?
[ファイルエクスプローラー]ウィンドウを開き、転送する1つまたは複数のファイルを選択して右クリックし、[共有]をクリックします。 。これにより、[共有]パネル(上に表示)が開きます。中央のペインには、共有可能な近くのPCのアイコンが含まれています。そのアイコンをクリックして、受信者が転送を承認するのを待ちます。
USBを使用してPCからPCにファイルを転送するにはどうすればよいですか?
USBケーブルを使用してPCからPCにデータを転送する方法
- 両方のPCを起動します。 …
- 両方のPCをUSBケーブルで接続します。 …
- 「USBスーパーリンクアダプタ」を選択して、インストールタイプを選択します。 「次へ」をクリックします。
- [モード]ドロップダウンメニューから[高速データブリッジ]を選択します。
- [スタート]メニューをクリックして、[ファイル名を指定して実行...]を選択します。「devmgmt」と入力します。
USBなしでPCからラップトップにファイルを転送するにはどうすればよいですか?
あるコンピュータから別のコンピュータにファイルを転送する5つの方法
- 外部ストレージメディアを使用します。明らかに、これはほとんどの人がそれを行う方法です。 …
- LANまたはWi-Fi経由で共有します。 …
- 転送ケーブルを使用します。 …
- HDDまたはSSDを手動で接続します。 …
- クラウドストレージまたはWeb転送を使用します。
コンピューター上に共有フォルダーを作成するにはどうすればよいですか?
Windowsを実行しているコンピューターで共有フォルダーを作成する/コンピューターの情報を確認する
- 通常のフォルダを作成するのと同じように、コンピュータ上の任意の場所にフォルダを作成します。
- フォルダを右クリックし、[共有とセキュリティ]をクリックします。
- [共有]タブで、[このフォルダを共有する]を選択します。
Windows 10でHomeGroupを置き換えたものは何ですか?
Microsoftは、Windows10を実行しているデバイスのHomeGroupを置き換える2つの会社の機能を推奨しています。
- ファイルストレージ用のOneDrive。
- クラウドを使用せずにフォルダとプリンタを共有する共有機能。
- Microsoftアカウントを使用して、同期をサポートするアプリ(メールアプリなど)間でデータを共有します。
Windows 10で共有フォルダーに接続するにはどうすればよいですか?
返信(5)
- フォルダを右クリックして、[プロパティ]を選択します。
- [セキュリティ]タブをクリックします。
- 右下の[詳細]をクリックします。
- ポップアップする[セキュリティの詳細設定]ウィンドウで、[所有者]タブをクリックします。
- [編集]をクリックします。
- [他のユーザーまたはグループ]をクリックします。
- 左下隅にある[詳細]をクリックします。
- [今すぐ検索]をクリックします。
コンピューター間でファイルを共有するための最良の方法は何ですか?
Dropbox、Box、Googleドライブ、Microsoft OneDrive、Hightail —以前のYouSendIt —は、大きなファイルを簡単に共有したり、クラウドに保存したり、複数のデバイス間で同期したり、同僚やクライアントと共同作業したりできるサービスの1つです。
自分のコンピューターを他のコンピューターに接続する1つの方法はありますか?
ステップ1:イーサネットケーブルを使用して2台のコンピューターを接続します 。ステップ2:[スタート]->[コントロールパネル]->[ネットワークとインターネット]->[ネットワークと共有センター]をクリックします。ステップ3:ウィンドウの左上にある[アダプター設定の変更]オプションをクリックします。 …しばらくすると、コンピュータのWi-Fiが他のコンピュータと共有されます。
インターネットなしで2台のコンピューター間でファイルを共有するにはどうすればよいですか?
インターネットを使用せずに2つのコンピュータシステムを接続する最も簡単な方法は、イーサネットケーブルを使用することです。 。接続が確立されると、2つのシステムはそれらの間でファイルを共有し、それらのファイルを表示および編集することもできます。
PCからWindows10WiFiにファイルを転送するにはどうすればよいですか?
Windows10のネットワークを介したファイル共有
- ファイルを右クリックまたは押して、[>特定のユーザーにアクセスを許可する]を選択します。
- ファイルを選択し、ファイルエクスプローラーの上部にある[共有]タブを選択してから、[共有]セクションで[特定のユーザー]を選択します。
2台のコンピューターをWindows10に接続するにはどうすればよいですか?
Windowsネットワークセットアップウィザードを使用して、コンピューターとデバイスをネットワークに追加します。
- Windowsでは、システムトレイのネットワーク接続アイコンを右クリックします。
- [ネットワークとインターネットの設定を開く]をクリックします。
- ネットワークステータスページで、下にスクロールして[ネットワークと共有センター]をクリックします。
- [新しい接続またはネットワークのセットアップ]をクリックします。
Windows7からWindows10までのネットワークでプリンターを共有するにはどうすればよいですか?
Windows 7でプリンターを共有するにはどうすればよいですか?
- [スタート]を押します。
- コントロールパネルに移動します。
- ビューデバイスとプリンタを選択します。
- これは、ハードウェアとサウンドの見出しの下にあります。
- プリンタアイコンを右クリックします。
- ポップアップメニューから[プリンタのプロパティ]をクリックします。
- [共有]タブに移動します。
- [このプリンタを共有する]をクリックします。
-
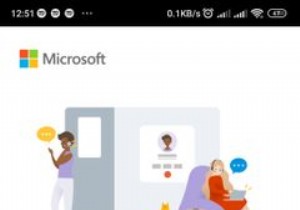 AndroidフォンからWindowsPCにリンクを送信する方法
AndroidフォンからWindowsPCにリンクを送信する方法電話は携帯性に便利ですが、すべてを行うための包括的なエクスペリエンスを提供するわけではありません。たとえば、お気に入りのオンラインマガジンからその長いコラムを読みたい場合は、PCから読みたいと思うかもしれません。 Windows PCへのリンクを共有すると、デジタルノートブックにリンクをコピーして貼り付けたり、リンクを電子メールで送信したりする手間をかけずに、すぐにアクセスできます。 AndroidフォンからWindowsPCにリンクをすばやく簡単に送信する方法は次のとおりです。 AndroidからWindowsにURLを送信する方法 AndroidフォンからWindowsPCへのリンクを
-
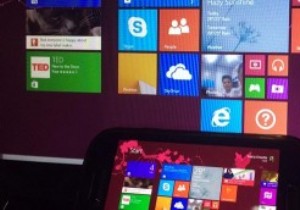 AndroidタブレットからWindows8にリモートアクセス
AndroidタブレットからWindows8にリモートアクセステクノロジーのおかげで、レジャー、エンターテインメント、ビジネス、接続性は別として、生産性。 Splashtop 2アプリを使用すると、Windows PCにリモートアクセスして、PCの真正面にいるかのように作業することもできます。 リモートデスクトップはどのように機能しますか? リモートデスクトップの概念により、インターネットに接続されたデバイス(スマートフォン、タブレット、またはPC)は、仮想的に別のデバイスに接続し、ユーザーが実際にPCで作業しているかのように、リモートコンピューターの内容にリアルタイムでアクセスできます。 Androidデバイスの場合、画面の解像度は小さくなりますが、
-
 Windows10でセーフブートをブートオプションに追加する方法
Windows10でセーフブートをブートオプションに追加する方法マルウェア感染、ドライバの欠陥、設定の誤り、ソフトウェアの大雑把さなどが原因でWindowsシステムに問題が発生した場合、セーフモードはシステムを回復および修復するために必要なものです。 セーフモードの良いところは、必須で必要なドライバーと組み込みのソフトウェアだけでWindowsを起動することです。これにより、問題のトラブルシューティングと解決が簡単になります。 Shift を押し続けると、Windowsのセーフモードで簡単に起動できます。 スタートメニューまたはログイン画面で利用可能な再起動オプションを押しながらキーを押します。ただし、必要に応じて、Windowsのブートオプション画
