Windows 10でイーサネット接続を設定するにはどうすればよいですか?
イーサネット接続を設定するにはどうすればよいですか?
Windows10でイーサネット接続を手動で構成する
- モニターの左下隅にあるWindows®アイコンからコントロールパネルを開きます。 …
- [ネットワークとインターネット]をクリックします。
- [ネットワークと共有センター]をクリックします。
- 左側のペインで[アダプタ設定の変更]をクリックします。
- [その他のオプション]ボタンをクリックし、[詳細]を選択して、アダプターを並べ替えます。
Windows 10でWiFiからイーサネットに変更するにはどうすればよいですか?
1つの回答
- [ネットワーク接続の表示]または[コントロールパネル]の[すべてのコントロールパネルアイテム][ネットワークと共有センター]に移動し、[アダプター設定の変更]をクリックしてから、Altボタンを使用してメニューを表示し、[詳細設定]を選択します…
- [接続]セクションで[イーサネット]を選択し、右側の矢印を使用してイーサネットをWiFiの上に移動します。
イーサネットケーブルを使用してPCをインターネットに接続するにはどうすればよいですか?
イーサネットケーブルを介してコンピュータをモデムに接続するにはどうすればよいですか?
- イーサネットケーブルをモデムの黄色のLANポートに接続します。
- イーサネットケーブルのもう一方の端をコンピュータまたはラップトップのイーサネットポートに接続します。
- イーサネットライトが緑色で、モデムで使用したポートの横で点滅していることを確認してください。
Windows 10のイーサネット設定はどこにありますか?
Windows 10では、[スタート]>[設定]>[コントロールパネル]>[ネットワークとインターネット]>[ネットワークと共有センター]>[アダプター設定の変更]をクリックします。開くネットワーク接続のリストで、ISPへの接続に使用している接続(ワイヤレスまたはLAN)を選択します。
イーサネットが接続されていないのはなぜですか?
イーサネットのポートを変更してみてください。コンピュータに接続するポートをモデムに接続してから、モデムに接続するポートをコンピュータに接続してみてください。可能な場合は、同じイーサネットケーブルを他のコンピュータに接続してみて、ケーブルに障害がないことを確認してください。
イーサネットは自動的に接続しますか?
PCに有線イーサネットケーブルと利用可能なイーサネットポートがある場合、これは高速インターネットを利用するための最良のオプションです。 …ほとんどの場合、インターネットに自動的に接続します。
イーサネットを使用するときにWiFiをオフにする必要がありますか?
イーサネットを使用する場合はWi-Fiをオフにする必要はありませんが、オフにすると、ネットワークトラフィックがイーサネットではなくWi-Fi経由で誤って送信されることがなくなります。また、デバイスへのルートが少なくなるため、セキュリティを強化できます。
WiFi経由でインターネットに接続できますが、イーサネットでは接続できませんか?
有線接続は単純なプラグアンドプレイである必要がありますが、多くの場合、そうではありません。 Wi-Fiは機能しているが、有線イーサネット接続が機能していない場合、最初に行うことはWi-Fiをオフにすることです。 …アイコンを右クリックし、[ネットワークとインターネットの設定を開く]、[Wi-Fi]タブの順に移動して、オフに切り替えます。
イーサネットケーブルはWiFiを上書きしますか?
通常、イーサネットケーブルを接続すると、オペレーティングシステム(Windows、OS-X、またはLinux)がWiFiから切断され、イーサネットの使用が開始されます。
PCをルーターに接続するにはどうすればよいですか?
イーサネットケーブルでルーターを接続する
コンピュータの電源がオフになっていることを確認し、イーサネットケーブルをコンピュータのネットワークポートに接続してから、もう一方の端をルーターのイーサネットポートの1つに接続します。ルーターにモデムに接続するためのイーサネットポートがある場合は、必ず他のポートの1つに接続してください。
コンピュータをモデムに直接接続できますか?
ご存知のとおり、実際には、コンピュータをブロードバンドモデムに直接接続して、インターネットの閲覧を開始するだけです。 …デスクトップコンピュータはモデムに直接リンクされており、モデムはISPやより優れたインターネットに直接接続されています。
コンピューターをルーターまたはモデムに接続しますか?
PCをルーターに接続しますが、ルーターも「イーサネット」ケーブルを介してモデムに接続する必要があります。技術的にはイーサネットはケーブルとは関係がないため、イーサネットは引用符で囲まれています。イーサネットは、ヘッダーやフッターなど、デバイス間を移動するデータの構造です。
イーサネット設定を確認するにはどうすればよいですか?
これを確認するには:
- [スタート]、[コントロールパネル]の順にクリックします。コントロールパネルで[ネットワークとインターネット]を選択し、次のメニューから[ネットワークと共有センター]項目をクリックします。
- 左側のメニューから[アダプタ設定の変更]を選択します。 …
- インターネットプロトコルバージョン4(TCP / IPv4)を選択し、[プロパティ]をクリックします。
イーサネット名を見つけるにはどうすればよいですか?
Microsoftのipconfigユーティリティを使用してイーサネットアドレスを見つけることができます:
- [スタート]ボタンをクリックします。
- [プログラム]を選択してから、[コマンドプロンプト]を選択します。
- C:>プロンプトで、次のように入力し、Enterキーを押します:ipconfig/all。
- マシンのイーサネットアドレスが物理アドレスとして表示されます。
2янв。 2021年。
プリンタを有線(イーサネット)ネットワークに接続する
- イーサネットケーブルの一方の端をプリンタの背面にあるイーサネットポートに接続してから、ケーブルのもう一方の端を正しく構成されたネットワークポート、スイッチ、またはルーターポートに接続します。 …
- 電源コードをプリンタに接続してから、電源コードをコンセントに差し込みます。
- プリンタの電源を入れます。
12янв。 2021年。
-
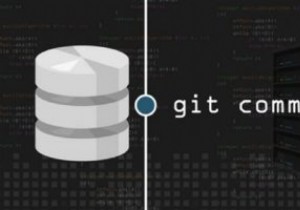 Windows10にGitBashをインストールする方法
Windows10にGitBashをインストールする方法Git Bashは、Gitコマンドラインエクスペリエンスに使用されるWindows用のターミナルエミュレーターです。 Git Bashを使用すると、端末自体のコードの変更に取り組むことができ、Atom、Notepad++などの別のコーディング環境は必要ありません。 GitはほとんどのLinuxシステムにプレインストールされていますが、Windowsを使用している場合は、次の手順に従ってWindows10にGitBashをインストールしてください。 WindowsにGitBashをインストールする方法 公式のダウンロードリンクからGitforWindowsをインストールするのは簡単ですが、後
-
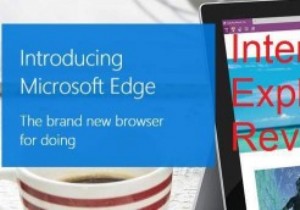 EdgeはIEの復活になることができますか?
EdgeはIEの復活になることができますか?Internet Explorerの歴史は、いわゆる「ブラウザ戦争」の歴史と同義です。これは、実際の競争が始まる前のほぼ10年間、MicrosoftがInternetExplorerの市場で最高の地位を占めていた時期でした。 長年のWindowsXPの普及は、人々がオペレーティングシステムに付属する不格好なブラウザよりも優れたブラウザを求め始めたことを意味しました。これは、FireFoxやOperaなどのブラウザがより一般的に使用されるようになり、ゲームに遅れたにもかかわらずChromeがそれに続くことを意味しました。 。 Windows8および8.1のInternetExplorer9、
-
 Windows10で分割画面を使用する方法
Windows10で分割画面を使用する方法Windows 10で画面を分割するには、手動とキーボードショートカットの2つの方法があります。手動の方法では、同時に複数のアプリケーションを使用する人に適したオプションが増えます。 それはすべて、画面を分割する必要がある理由に帰着します。以下のすべてのWindows10画面分割のコツを理解してから、特定の状況でどちらを使用するかを自分で決めることができます。 マウスを使用してWindows10で画面を分割する方法 分割画面機能を機能させるには、少なくとも2つのウィンドウを開いておく必要があります。たとえば、電子メールを待っている間にスプレッドシートで作業している可能性があります。アプリケ
