Windows 7でCドライブパーティションのサイズを増やすにはどうすればよいですか?
Windows 7でパーティションのサイズを大きくするにはどうすればよいですか?
[ディスクの管理]画面で、縮小するパーティションを右クリックし、メニューから[ボリュームの拡張]を選択します 。この画面で、パーティションを増やす量を指定できます。
Windows 7でCドライブを無料で拡張するにはどうすればよいですか?
diskmgmt。を入力します msc Enterキーを押して、ディスクの管理を開きます。ステップ3.Windows7 Cドライブを右クリックし、[ボリュームの拡張]を選択します。
Cドライブパーティションのサイズを増やすにはどうすればよいですか?
ディスク管理を使用してボリュームを拡張するには
コンピュータの管理が開いたら、[ストレージ]>[ディスクの管理]に移動します 。拡張するボリュームを選択して押したまま(または右クリック)してから、[ボリュームの拡張]を選択します。
Cドライブのパーティションを拡張できますか?
1. Cドライブを拡張するには、ディスクの管理を開き、 Cドライブを右クリックして、[ボリュームの拡張]オプションを選択します。 。 …[ボリュームの拡張]ウィンドウがポップアップし、拡張するスペースの量を指定します。この手順を使用して、他のパーティションを増やすこともできます。
Windows 7でパーティションのサイズを縮小するにはどうすればよいですか?
デスクトップの[コンピューター]を右クリックし、[管理]を選択します。 [ストレージ]>[ディスク管理]を選択します。縮小するパーティションを右クリックし、[ボリュームの縮小]を選択します。 。新しいパーティションの適切なサイズを編集し、[縮小]をクリックします。
ディスクパーティションのサイズを増やすにはどうすればよいですか?
1。 ディスクの管理を使用してWindowsでパーティションのサイズを変更する方法
- パーティションサイズを大きくする場合は、[ボリュームの拡張]をクリックまたはタップします。
- パーティションを小さくしたい場合は、[ボリュームの縮小]をクリックまたはタップします。
Cドライブソフトウェアを無料で拡張するにはどうすればよいですか?
無料のパーティションマネージャーを使用してCパーティションを段階的に拡張するにはどうすればよいですか?
- AOMEIPartitionAssistantをインストールして起動します。 …
- パーティションの移動とサイズ変更では、パーティションサイズを自由に調整できます。 …
- 未割り当て領域が生成されたら、Cドライブを右クリックして、[パーティションのサイズ変更]を選択します。
Cドライブをさらに縮小できないのはなぜですか?
回答:理由は、縮小したいスペースに不動のファイルが含まれているためである可能性があります。 。不動のファイルには、ページファイル、休止状態ファイル、MFTバックアップ、またはその他の種類のファイルがあります。
Windows 7でCドライブをパーティション分割するにはどうすればよいですか?
Windows7で新しいパーティションを作成する
- ディスク管理ツールを開くには、[スタート]をクリックします。 …
- ドライブに未割り当て領域を作成するには、パーティションを作成するドライブを右クリックします。 …
- [縮小]ウィンドウの設定は調整しないでください。 …
- 新しいパーティションを右クリックします。 …
- 新しいシンプルボリュームウィザードが表示されます。
Cドライブを縮小できますか?
まず、「コンピュータ」->「管理」->「ディスク管理」をダブルクリックしてCドライブを右クリックし、「パーティションの縮小」を選択します 「。使用可能なシュリンクスペースについてボリュームを照会します。次に、縮小するスペースの量を入力するか、ボックスの後ろにある上下の矢印をクリックします(37152 MB以下)。
Cドライブのサイズを変更するにはどうすればよいですか?
解決策
- WindowsロゴキーとRキーを同時に押して、[実行]ダイアログボックスを開きます。 …
- Cドライブを右クリックし、[音量を下げる]を選択します
- 次の画面で、必要な縮小サイズ(新しいパーティションのサイズも)を調整できます
- その後、Cドライブ側が縮小され、新しい未割り当てのディスク容量が発生します。
Windows 10にCドライブスペースを追加するにはどうすればよいですか?
ソリューション2。 ディスク管理を介してCドライブWindows11/10を拡張
- [マイコンピュータ]を右クリックして、[管理]->[ストレージ]->[ディスクの管理]を選択します。
- 拡張するパーティションを右クリックし、[ボリュームの拡張]を選択して続行します。
- ターゲットパーティションにサイズを設定して追加し、[次へ]をクリックして続行します。
-
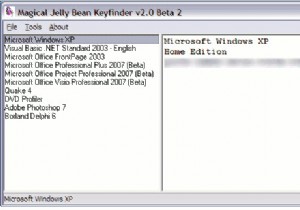 MicrosoftソフトウェアのプロダクトキーとWindowsXP、Vista、Windows7のシリアルキーを検索する
MicrosoftソフトウェアのプロダクトキーとWindowsXP、Vista、Windows7のシリアルキーを検索するWindowsを新しくインストールした後の最大の問題は明らかです。つまり、すべてのソフトウェアを最初からインストールし始める必要があります。これには、ブラウザ、オフィスプログラム、メディアプレーヤーなどのインストールが含まれます。最近はほとんどのアプリケーションが無料で提供されていますが、無料ではないアプリケーションもあります(Microsoft Office、Microsoft Frontpageなど)。そして、それらをインストールするには、何年も前に購入したCDまたはDVDパックに付属していた古いプロダクトキーを見つける必要があります。 これで、CDケースを紛失した場合(可能性が高い)、
-
 Windows10でごみ箱のパフォーマンスを向上させる方法
Windows10でごみ箱のパフォーマンスを向上させる方法ごみ箱は、プログラムのごく初期の頃からWindowsオペレーティングシステムの一部でした。それは見落としがちなほどの主力です。私たちはそれをやらせます。ご存じないかもしれませんが、ごみ箱には、より良い体験のために微調整できる設定がいくつかあります。 Windowsマシンでファイルを削除しても、そのファイルがシステムからすぐに削除されるわけではありません。代わりに、完全に削除するまで、ごみ箱に移動します。ごみ箱を空にしないと、ごみ箱が最大容量に達するまですべてのファイルが保持され、次に最も古いファイルが最初に空になります。このプロセスにより、誤って削除したり、気が変わったりした可能性のあるファ
-
 Windows 10AnniversaryEditionでモバイルホットスポットを簡単に作成する方法
Windows 10AnniversaryEditionでモバイルホットスポットを簡単に作成する方法以前、Windows 10をWiFiホットスポットにして、他のデバイスが接続できるようにする方法について説明しました。これらの方法は引き続き正常に機能するはずですが、Windows10のアニバーサリーアップデートにより、モバイルホットスポットを作成するさらに簡単な方法が導入されました。 Windows 10の設定に組み込まれているすべてのオプションを使用すると、ホットスポットを実行するのがはるかに簡単になります。 ホットスポットの設定 Windows 10を使用していて、Anniversary Edition以降に更新されている場合は、問題ありません。開始するには、[スタート]ボタンをクリッ
