あなたは尋ねました:Fallout3をWindows8で動作させるにはどうすればよいですか?
フォールアウト3アプリケーションファイルを右クリックし、[プロパティ]を選択します。 [互換性]タブを選択し、[このプログラムを互換モードで実行する]というチェックボックスをオンにします。ドロップダウンボックスをオンにして、さまざまなWindowsバージョンでトラブルシューティングします。
間違ったグラフィックドライバを使用している場合、または古い場合、Fallout3の起動の問題が発生する可能性があります。したがって、グラフィックドライバを更新して、問題が解決するかどうかを確認する必要があります。これを行うには2つの方法があります。オプション1-ドライバーを手動でダウンロードしてインストールします。
Windows10でFallout3をプレイする方法はありますか?
Fallout 3は、Games forWindows-Liveを使用しています。どういうわけか、Windows10にはファイルがありません。 Fallout 3を再び機能させるには、Games forWindows-Liveをインストールする必要があります。 …実行可能ファイルを実行するだけで、GFWLが必要なファイルをインストールし、FO3が機能できるようにします。
フォールアウト3を実行できますか? …Fallout3を実行するには、少なくともIntel Pentium 4 2.40GHz CPUが必要ですが、開発者はIntel Core 2DuoU7600以上のCPUを推奨しています。再生できる最も安価なグラフィックカードはNVIDIAGeForce6800ですが、NVIDIA GeForce8800GTXと同等のGPUをお勧めします。
フォールアウト3アプリケーションファイルを右クリックし、[プロパティ]を選択します。 [互換性]タブを選択し、[このプログラムを管理者として実行する]チェックボックスをオンにします。 [適用]、[OK]の順に選択します。
なぜFallout3がPCをクラッシュさせ続けるのですか?
修正3:互換性を変更し、Fallout3を管理者として実行します。特権の問題がクラッシュの原因である可能性があります。完全性の高いアクセスにより、Fallout 3はその機能を最大限に活用できるため、管理者として実行して、クラッシュが修正されるかどうかを確認してください。 …Fallout3を右クリックして、[プロパティ]を選択します。
フォールアウト3アプリケーションファイルを右クリックし、[プロパティ]を選択します。 [互換性]タブを選択し、[このプログラムを管理者として実行する]チェックボックスをオンにします。 [適用してOK]を選択します。
キャラクターを全力疾走させるボタンはありませんが、キャラクターの走る速度を上げる簡単な方法がいくつかあります。使用するコントローラーを前に進めると、キャラクターが前に進みます。フォールアウト3でキャラクターをより速く走らせるためにできることは次のとおりです。
2008年10月28日
Steamにはフォールアウト3がありますか?
フォールアウト3:SteamでのGame of theYearEdition。
Fallout 3がコンピューターをフリーズするのを防ぐにはどうすればよいですか?
方法3:互換性を変更し、管理者としてFallout3を実行します。特権の問題がFallout3のフリーズの問題の原因である可能性があります。完全性の高いアクセスにより、Fallout 3はその機能を最大限に活用できるため、管理者として実行して、フリーズが修正されるかどうかを確認してください。 Steamを実行します。
フォールアウトゲームと宇宙が好きなら、それは間違いなく価値があります。 F3、フェラーには良い話がいくつかあります。はい。フォールアウト3は、間違いなくシングルプレイヤーシリーズの中で最悪のものですが、それでも史上最高のゲームの上位5%に含まれています。
フォールアウト4はXboxOneで28.12GBです。ただし、Grand Theft Auto5はXboxOneでは49GB(Xbox360では16GB)です。それは巨大です!
Fallout 1では、推奨仕様に到達するためにPentiumIIIまたはAthlonXP1500+プロセッサを搭載したRadeonX1200 128mbグラフィックカードが必要であり、1080pで高いグラフィック設定を実現します。 Fallout 1のrec仕様を達成し、60FPSを取得するには、512MBも必要になります。
-
 USBドライブを保護してウイルスの拡散を防ぐ方法
USBドライブを保護してウイルスの拡散を防ぐ方法USBフラッシュドライブは、データを持ち運ぶのに便利な方法を提供するので便利です。ただし、その利便性から、ウイルスやその他のマルウェアがコンピュータやネットワークに拡散する標的にもなっています。 この記事では、2つの状況に対処するためのソリューションについて説明します。 USBドライブが感染するのを防ぎます。 USBドライブウイルス攻撃からシステムを保護する 1。 USBフラッシュドライブの保護 USBドライブを保護するための解決策はたくさんありますが、それらのほとんどはコンピューター固有のものです。ここで説明する方法は、さまざまなWindowsコンピューターで機能するはずです。 次
-
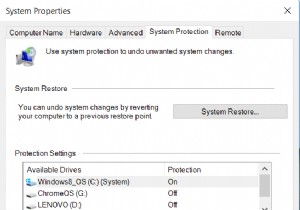 Windowsレジストリの一部またはすべてをバックアップおよび復元する方法
Windowsレジストリの一部またはすべてをバックアップおよび復元する方法Windowsレジストリは気まぐれな獣です。人間の目には多かれ少なかれ読めないように成文化され、複雑になっている、プログラムに関連する重要な情報の洞窟のような紛らわしいデータベースです。 (これは、私が知る限り、意図的なものではありません。) ただし、特定のアプリケーションの動作を変更したり、アクションセンターを無効にしたり、特定のフォルダーを自動的に非表示にしたりするなどの機能を変更するために、この不思議な場所に飛び込んで調整する必要がある場合があります。これを行わなくても、レジストリで問題が発生する可能性があるため、準備が必要です。いずれにせよ、レジストリをバックアップして安全にする必要
-
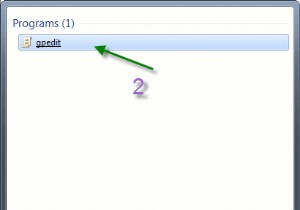 Windows7でユーザーによるディスク容量の使用を制限する方法
Windows7でユーザーによるディスク容量の使用を制限する方法2TBのハードディスクを購入したばかりですが、数週間後、ハードディスクの空き容量が再び不足していることがわかりました。おなじみですか?ハードディスクのサイズに関係なく、遅かれ早かれ容量が不足します。ユーザーのディスク容量に上限を設けない限り、コンピュータが複数のユーザーによって共有されている場合、ストレージ容量が減少する速度はさらに速くなります。 このチュートリアルでは、Windows7でユーザーのディスク容量の使用を制限する方法を紹介します。 ユーザーのプロファイルサイズを制限する Windows 7では、ユーザープロファイルは通常「 c:\ users \ username」に保存され
