クイックアンサー:Windows 10の黒い画面をどのように変更しますか?
Windows 10 PCが再起動して黒い画面が表示された場合は、キーボードのCtrl + Alt+Delを押すだけです。 Windows10の通常のCtrl+Alt+Del画面が表示されます。画面の右下隅にある電源ボタンをクリックし、[再起動]を選択してPCを再起動します。
ウィンドウが黒く表示されるのはなぜですか?
黒い画面の考えられる原因は次のとおりです。Windowsの更新が間違っている(最近の更新とWindows 10のアップグレードが問題を引き起こしている)。グラフィックカードドライバの問題。ハードウェアの欠陥。
黒い画面を修正するにはどうすればよいですか?
画面が黒いAndroidデバイスで電話を受けることができるのは奇妙に思えるかもしれません。これが発生した場合は、電源ボタンを30秒間押し続けてから、離します。電源ボタンを2分間再度タッチしないでください。その後、電源ボタンを呼び出すか、デバイスの検索を使用して、電源ボタンが鳴るかどうかを確認してください。
Windows 10で黒い画面の色を変更するにはどうすればよいですか?
Windows 10でグレースケールモードを無効(または有効)にする方法
- グレースケールモードからフルカラーモードに移行する最も簡単な方法は、CTRL+Windowsキー+Cを押すことです。これはすぐに機能するはずです。 …
- Windowsの検索ボックスに「カラーフィルター」と入力します。
- [カラーフィルターをオンまたはオフにする]をクリックします。
- 「カラーフィルターをオンにする」をオンに切り替えます。
- フィルターを選択します。
17日。 2017年。
ノートパソコンがオンになっているのに画面が黒いのはなぜですか?
デバイスの電源ボタンを10秒間押し続けて電源を切り、アダプターのプラグを抜きます。 30秒後、アダプタを接続し直して、デバイスを再起動します。それでも黒い画面が表示される場合は、読み進めることができます。
PCの電源がオンになっても表示されないのはなぜですか?
コンピュータが起動しても何も表示されない場合は、モニターが正しく機能しているかどうかを確認する必要があります。モニターの電源ライトをチェックして、モニターがオンになっていることを確認します。モニターの電源が入らない場合は、モニターの電源アダプターを抜いてから、電源コンセントに接続し直してください。
スマートフォンを落としたときに画面が真っ暗になった場合はどうすればよいですか?
スマートフォンの画面が真っ暗になったときの対処方法
- ハードリセットを試してください。 iPhoneまたはAndroidで黒い画面を修正するには、最初の(そして最も簡単な)ステップはハードリセットを実行することです。 …
- LCDケーブルを確認します。 …
- ファクトリリセットを実行します。 …
- iPhoneまたはAndroidをNerdsToGoに持っていきます。
19日。 2019г。
黒い画面を白に変更するにはどうすればよいですか?
画面の色を通常に戻す方法:
- [設定]を開き、[アクセスのしやすさ]に移動します。
- カラーフィルターを選択します。
- 右側で、[カラーフィルターをオンにする]スイッチをオフに設定します。
- 「ショートカットキーでフィルターのオンとオフを切り替えることができます」というチェックボックスをオフにします。
- 設定を閉じます。
25янв。 2021年。
黒い画面を白い画面に戻すにはどうすればよいですか?
(左)Alt +(左)Shift + Print Screenキーを押して、ハイコントラストのオン/オフを切り替えます。
-
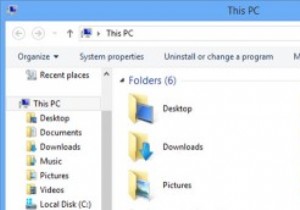 Windows8.1からリボンUIを削除する方法
Windows8.1からリボンUIを削除する方法Microsoftは、Windows 8および8.1にリボンUIを導入して、Windowsの登場以来存在していた従来のツールバーUIを置き換えました。リボンUIは最初にMicrosoftOfficeに導入され、次にオペレーティングシステムに移植されました。この新しいユーザーインターフェイスは、クリックするだけで簡単にオンとオフを切り替えることができる素敵な水平方向のビューにすべてのメニュー項目をレイアウトします。長所が短所を上回っているため、ほとんどのWindowsユーザーは変更を歓迎しました。ただし、欠点は、古き良きツールバーを好む人にとって、リボンUIを削除するオプションがないことです。し
-
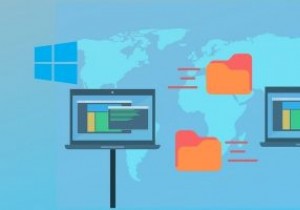 LAN経由でLinuxとWindows間でファイルを転送する方法
LAN経由でLinuxとWindows間でファイルを転送する方法フラッシュドライブまたはSDカードを使用してLinuxからWindowsコンピューターにファイルを転送しようとしましたが、特に移動するファイルがたくさんあり、完了するまでに時間がかかる場合は、煩わしくて疲れます。 ローカルネットワーク(LAN)を介してファイルをすばやく簡単に移動できる場合は、ストレージデバイスを使用して貴重な時間を無駄にする必要はありません。 これを行うために使用される主な方法は次のとおりです。 Linuxで共有を作成し、Sambaを使用してWindowsから共有にアクセスします Windowsで共有を作成してLinuxからアクセスする Linuxで共有を作成し、
-
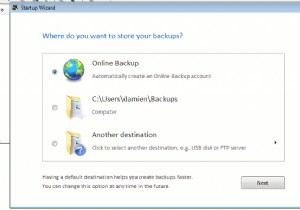 便利なバックアップでWindowsを簡単にバックアップおよび復元[プレゼント]
便利なバックアップでWindowsを簡単にバックアップおよび復元[プレゼント]コンピュータがいつクラッシュしたりウイルスに感染したりするかわからないという理由だけで、データをバックアップすることの重要性は誰もが知っています。オペレーティングシステムに関係なく、データを簡単にバックアップおよび復元できるように、便利なバックアップソフトウェアを用意しておくと常に便利です。 Handy Backupは、Windows用のシンプルでありながら便利なバックアップアプリケーションです(もちろん、プレゼントもあります)。 ハンディバックアップを使っている印象は、使いやすいということです。インストール後、最初の実行時に、3回クリックするだけでファイルをバックアップできるようになりまし
