マイクがミュートされているWindows10かどうかはどうすればわかりますか?
マイクがミュートされている場合:
- コントロールパネルを開きます。
- オープンサウンド。
- [記録]タブをクリックします。
- 録音デバイスのリストで使用しているマイクをダブルクリックします。
- [レベル]タブをクリックします。
- 下にミュートで表示されているマイクアイコンをクリックします。アイコンがミュートされていないものとして表示されるように変わります:
- [適用]、[OK]の順にクリックします。
12分。 2020г。
Windows10でマイクのミュートを解除する
- デスクトップで、Windowsボタンをクリックしてスタートメニューを起動します。
- [設定]に移動します。
- システムを選択してください。
- [サウンド]をクリックします。
- サウンド設定内から、[入力]タイトルの下の[デバイスのプロパティ]をクリックします(ドロップダウンメニューで正しいマイクが選択されていることを確認してください)
マイクのミュートを解除するにはどうすればよいですか?
iOSおよびAndroidモバイルデバイスでは、Circuitにいない場合やデバイスがロックされている場合でも、マイクをミュートまたはミュート解除できます。デバイスの通知センターとロック画面に表示されるアクティブな通話通知のマイクアイコンをタップするだけです。 114人がこれが便利だと感じました。
[入力]見出しの下で、ドロップダウンから再生マイクを選択し、[デバイスのプロパティ]をクリックします。 [リッスン]タブで、[このデバイスをリッスン]にチェックマークを付け、[このデバイスで再生]ドロップダウンからスピーカーまたはヘッドホンを選択します。 「OK」を押して変更を保存します。
Zoomでマイクのミュートを解除するにはどうすればよいですか?
オーディオのミュート/ミュート解除とオーディオオプションの調整
メニューバーと参加者パネルのアイコンを確認して、現在のオーディオ設定を確認してください。自分のミュートを解除して話し始めるには、会議ウィンドウの左下隅にある[ミュート解除]ボタン(マイク)をクリックします。自分をミュートするには、[ミュート]ボタン(マイク)をクリックします。
マイクがシステム設定によってミュートされていることをどのように修正しますか?
「マイクがシステム設定によってミュートされる」のその他の修正。
コンピューターを再起動。コンピュータシステムを更新します。 Webブラウザを再起動/リセットします。マイクのトラブルシューティングを実行します(Windows)。
キーボードのマイクのミュートを解除するにはどうすればよいですか?
マイクをミュート/ミュート解除するショートカットを設定するには、システムトレイにあるアプリのアイコンを右クリックして、[ショートカットの設定]を選択します。小さなウィンドウが開きます。その中をクリックし、マイクのミュート/ミュート解除に使用する1つまたは複数のキーをタップします。
デスクトップのマイクをミュートするにはどうすればよいですか?
システムトレイのスピーカーアイコンを右クリックして、[記録デバイス]を選択します。開いた設定ダイアログでマイクを選択し、[プロパティ]をクリックして[レベル]タブを選択します。そこで、マイクの音量を左側の最も低いレベルにドラッグするか、右側のスピーカーアイコンをクリックしてミュートすることができます。
マイクをオンにするにはどうすればよいですか?
サイトのカメラとマイクの権限を変更する
- Androidデバイスで、Chromeアプリを開きます。
- アドレスバーの右側にある[その他]をタップします。設定。
- サイト設定をタップします。
- マイクまたはカメラをタップします。
- タップしてマイクまたはカメラのオンとオフを切り替えます。
マイクがミュートになっているかどうかを確認するにはどうすればよいですか?
デフォルトのマイクデバイスを右クリックし(デフォルトのデバイスにチェックマークが表示されます)、[プロパティ]をクリックします。
- [プロパティ]で、[レベル]タブに移動し、マイクがミュートになっているかどうかを確認します。
- スピーカーアイコンに取り消し線が引かれていれば、マイクがミュートになっているかどうかがわかります(下の画像を参照)
マイクが機能しないのはなぜですか?
デバイスの音量がミュートの場合は、マイクが故障していると思われる可能性があります。デバイスのサウンド設定に移動し、通話音量またはメディア音量が非常に小さいかミュートになっていないかどうかを確認します。その場合は、デバイスの通話音量とメディア音量を上げるだけです。
チームでマイクのミュートを解除するにはどうすればよいですか?
コントロールパネルに移動し、小さなアイコンを表示してから[サウンド]をクリックします。 [記録]タブに移動します。マイクを右クリックし、[デフォルトの通信デバイスとして設定]をクリックします。次に、もう一度右クリックし、[プロパティ]をクリックして、[レベル]タブに移動します。
マイクで話しているときに自分の声が聞こえないのはなぜですか?
[サウンド]メニューで録音デバイスをクリックしてから、[プロパティ]ボタンをクリックします。 [レベル]タブの下にあるスライダーを使用してマイクの音量を調整するか、ブーストを無効にするオプションをオンにします。
友達のマイクから自分の声が聞こえるのはなぜですか?
別のユーザーのヘッドセットでエコーのように自分の声が聞こえる場合は、通常、問題の友人がマイクをヘッドホンに近づけている、ヘッドホンが大きすぎる、テレビのスピーカーでチャットを続けている、彼のテレビの音がまだオンまたは大音量であるか、ヘッドセットが完全に接続されていません…
-
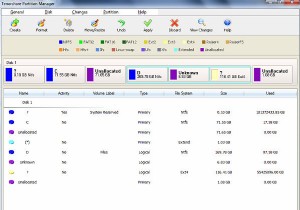 Tenorshare Partition Manager:Windowsからのディスクパーティションの作成、フォーマット、およびサイズ変更
Tenorshare Partition Manager:Windowsからのディスクパーティションの作成、フォーマット、およびサイズ変更Tenorshare Partition Managerを使用すると、ユーザーは新しいパーティションを簡単に作成したり、既存のパーティションのサイズを変更/フォーマットしたり、ハードディスク上の特定のパーティションを削除したりできます。 TenorsharePartitionManagerはWindowsアプリケーションです。開始するには、アプリケーションをダウンロードしてシステムにインストールするだけです。インストールしたら、Tenorshare Partition Managerを開くと、システム上のすべてのディスクパーティションが表示されます。パーティションの横には、ドライブのア
-
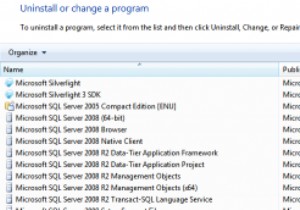 サードパーティのアンインストーラーが必要な理由
サードパーティのアンインストーラーが必要な理由「サードパーティのアンインストーラー? Windowsのコントロールパネルにはすでにアンインストーラーがありませんか?」はい、そうです、そしてそれは恐ろしいです。 Windows 8が以前のバージョンで一般的なアンインストールプロセスのすべての問題を修正したかどうかは正確にはわかりませんが、手順はまったく同じままであると確信しています。 Windowsに蔓延しているものがあるとすれば、それは過失です。オペレーティングシステム自体に代わってではなく、オペレーティングシステムを有利に使用する方法を理解していない開発者に代わって。以下で私が何を意味するのかを正確にお知らせします。 Windowsがプ
-
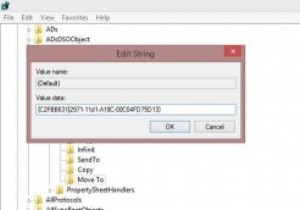 Windows8のコンテキストメニューでのファイル検索とナビゲーションの改善
Windows8のコンテキストメニューでのファイル検索とナビゲーションの改善レジストリハックが好きですか?中級および上級のWindowsユーザーの場合、レジストリエディタは簡単です。適切なコードと設定を使用すると、デスクトップエクスペリエンスを向上させ、デフォルト設定を微調整できます。 ファイルエクスプローラーでの管理者コマンドプロンプトの起動、7つの優れたレジストリの調整、コンテキストメニューを編集するためのいくつかのツールなど、いくつかの興味深いハックと記事を取り上げました。そして、この記事では、Windows8のコンテキストメニューでのファイル検索とナビゲーションを改善するためのより優れたクールな機能を紹介します。 コンテキストメニューは、マウスを右クリッ
