あなたは尋ねました:Windows 10でタスクバーを再表示するにはどうすればよいですか?
キーボードのWindowsキーを押して、スタートメニューを表示します。これにより、タスクバーも表示されます。表示されたタスクバーを右クリックして、[タスクバーの設定]を選択します。 [デスクトップモードでタスクバーを自動的に非表示にする]トグルをクリックして、オプションを無効にします。
タスクバーを再表示するにはどうすればよいですか?
検索ボックスを非表示にするには、タスクバーを押したまま(または右クリック)して、[検索]>[非表示]を選択します。検索バーが非表示になっていて、タスクバーに表示したい場合は、タスクバーを押し続けて(または右クリックして)、[検索]>[検索ボックスを表示]を選択します。
タスクバーを画面の下部に復元するにはどうすればよいですか?
タスクバーを画面の下端に沿ったデフォルトの位置から画面の他の3つの端のいずれかに移動するには:
- タスクバーの空白部分をクリックします。
- マウスの主ボタンを押したまま、マウスポインタを画面上のタスクバーが必要な場所にドラッグします。
Windows 10でタスクバーを表示するにはどうすればよいですか?
Windowsキーを押して、[スタート]メニューまたは[スタート]画面とタスクバーの表示を切り替えます。複数のディスプレイがある場合、これはメインディスプレイにのみ表示されます。 Win + Tキーを押して、タスクバー上のアプリのアイコンまたはボタンに焦点を合わせてタスクバーを表示します。
Windows 10の全画面でタスクバーを再表示するにはどうすればよいですか?
タスクバーを全画面表示するために使用できる2つのキーボードショートカットは、Win+Tおよび/またはWin+Bです。これにより、タスクバーが表示されますが、自動的に閉じられることはありません。閉じるには、全画面表示のアプリ内をクリックする必要があります。
タスクバーが消えたのはなぜですか?
キーボードのWindowsキーを押して、スタートメニューを表示します。これにより、タスクバーも表示されます。表示されたタスクバーを右クリックして、[タスクバーの設定]を選択します。 [デスクトップモードでタスクバーを自動的に非表示にする]トグルをクリックして、オプションを無効にします。
デフォルトのツールバーを有効にします。
- キーボードのAltキーを押します。
- ウィンドウの左上隅にある[表示]をクリックします。
- ツールバーを選択します。
- メニューバーオプションを確認してください。
- 他のツールバーを繰り返しクリックします。
画面の下部が表示されないのはなぜですか?
それでも運転免許試験の成功ソフトウェアを実行しているときに一部の画面の下部が表示されない場合は、画面のスケーリングが100%に設定されていることを確認してください(すでに100%に設定されている場合は、125%に変更してください。 Windowsを再起動し、100%に変更して、Windowsを再起動します– Windowsが100%を適用しない場合があります…
タスクバーを有効にするにはどうすればよいですか?
タスクバーの空のスペースを押し続けるか右クリックして、[タスクバーの設定]を選択し、[小さなタスクバーボタンを使用する]で[オン]を選択します。
Windows 10を使用している場合は、この簡単なトリックでうまくいくはずです。キーボードから、Ctrl + Shift+Escキーを使用してタスクマネージャーを開きます。 [プロセス]タブで、[Windowsエクスプローラー]まで下にスクロールして強調表示します。タスクマネージャの右下隅にある[再起動]ボタンをクリックします。
Windows 10タスクバーが機能しない理由として考えられるのは、コンピューターの起動時に起動し、タスクバーの機能を妨げる特定のアプリがあるためです。 …Cortana検索を使用して設定アプリを起動します。
タスクバーを非表示にできないのはなぜですか?
「デスクトップモードでタスクバーを自動的に非表示にする」オプションが有効になっていることを確認します。 …「タスクバーの自動非表示」オプションが有効になっていることを確認してください。タスクバーの自動非表示で問題が発生した場合は、機能をオフにしてから再度オンにするだけで問題が解決することがあります。
ツールバーをフルスクリーンにするにはどうすればよいですか?
ツールバーを非表示または表示する:[表示]>[ツールバーを非表示]または[表示]>[ツールバーを表示]を選択します。一部のアプリでフルスクリーンで作業しているときに、[表示]>[常にツールバーをフルスクリーンで表示]を選択します。
-
 WindowsVistaでInternetExplorer8をアンインストールする方法
WindowsVistaでInternetExplorer8をアンインストールする方法私は自分自身をせいぜい気が進まないWindowsユーザーと呼ぶのが好きです。 Microsoft Windowsは、必要な場合にのみ使用するものであり、その場合でも、10フィートのポールでもInternetExplorerに触れないようにしています。 言うまでもなく、Windowsデスクトップにログインするたびに、数週間ごとに、インストールするのを待っている更新プログラムがたくさんあります。これらの更新プログラムは、常に忠実にインストールされています。それがアップデートの目的ですよね? さて、これは物語の悲しい部分が始まるところです。これまでMSの更新プログラムに問題はありませんでしたが、
-
 最高のWindowsファイルエクスプローラーの選択肢の5
最高のWindowsファイルエクスプローラーの選択肢の5Windows 10コンピューターの既定のファイルエクスプローラーを強化することを検討している場合は、適切な場所にいます。 Windowsファイルエクスプローラーは有能なファイルマネージャーですが、アドオンとしていくつかの気の利いた機能を提供するサードパーティのWindowsファイルエクスプローラーの選択肢がいくつかあります。チェックアウトする必要のあるWindowsファイルエクスプローラーの最良の選択肢をいくつか見てみましょう。 1。ファイル リストの最初のものはファイルアプリです。これは、Microsoftストアで無料で入手できるオープンソースのWindowsファイルエクスプローラーの代
-
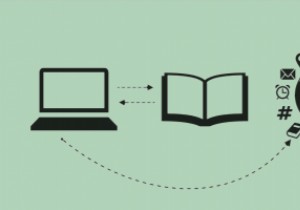 DNSサーバーの変更:必要な理由とその方法
DNSサーバーの変更:必要な理由とその方法どのDNS(ドメインネームシステム)サーバーを使用していますか?答えがわからない場合は、ISP(インターネットサービスプロバイダー)のサーバーを使用していることをお勧めします。そうすれば、より良い結果が得られます。デフォルトのDNSサーバーを変更すると、セキュリティ、プライバシー、および速度を向上させることができます(数ミリ秒ですが、どうしてですか?) DNSとは何ですか? DNSサーバーは、インターネット電話帳のように機能します。英数字の入力(たとえば、maketecheasier.com)を受け取り、コンピューターが探しているサーバーに対応する数値のIPアドレス(192.124
