あなたの質問:Windows 10で検索バーを変更するにはどうすればよいですか?
[スタート]>[設定]>[カスタマイズ]>[タスクバー]を選択します。 [小さなタスクバーボタンを使用する]トグルを[オン]に設定している場合、検索ボックスを表示するには、これをオフにする必要があります。また、画面上のタスクバーの場所が下に設定されていることを確認してください。
Windows 10でクラシックビューに戻すにはどうすればよいですか?
Windows 10でクラシックビューに戻すにはどうすればよいですか?
- ClassicShellをダウンロードしてインストールします。
- [スタート]ボタンをクリックして、クラシックシェルを検索します。
- 検索の最上位の結果を開きます。
- [スタート]メニュービューを、[クラシック]、[2列のクラシック]、および[Windows7スタイル]から選択します。
- [OK]ボタンを押します。
24日。 2020г。
Windows 10で検索バーを復元するにはどうすればよいですか?
Windows 10の検索バーを元に戻すには、タスクバーの何もない領域を右クリックまたは長押しして、コンテキストメニューを開きます。次に、[検索]にアクセスし、[検索ボックスを表示]をクリックまたはタップします。
Windows 10で検索設定を変更するにはどうすればよいですか?
Windows 10で検索インデックスの詳細設定を変更するには、次の手順を実行します。
- 設定を開きます。
- 検索ウィンドウをクリックします。
- [ウィンドウの検索]をクリックします。
- [その他の検索インデクサー設定]セクションで、[高度な検索インデクサー設定]オプションをクリックします。
- [詳細設定]ボタンをクリックします。
- [インデックス設定]タブをクリックします。
WindowsサーチバーをGoogleに変更するにはどうすればよいですか?
Google検索にWindows10タスクバーを使用する
- まず、Windows10マシンにGoogleChromeブラウザがインストールされていることを確認してください。
- 次に、左下に移動してウィンドウアイコンをクリックします。ここから、Windowsサーチにアクセスできます。 …
- ここから、[ウェブブラウザ]セクションまで下にスクロールし、GoogleChromeが選択されていることを確認します。
27окт。 2017年。
デスクトップでWindowsに戻すにはどうすればよいですか?
Windows10でデスクトップにアクセスする方法
- 画面の右下隅にあるアイコンをクリックします。通知アイコンの横にある小さな長方形のように見えます。 …
- タスクバーを右クリックします。 …
- メニューから[デスクトップを表示]を選択します。
- Windowsキー+Dを押して、デスクトップから前後に切り替えます。
27日。 2020г。
Windows 10デスクトップを通常に変更するにはどうすればよいですか?
回答
- [スタート]ボタンをクリックまたはタップします。
- 設定アプリケーションを開きます。
- 「システム」をクリックまたはタップします
- 画面の左側のペインで、「タブレットモード」が表示されるまで一番下までスクロールします
- トグルがお好みに合わせてオフに設定されていることを確認してください。
11日。 2015年。
Windows 10の検索バーが機能しないのはなぜですか?
Windows 10検索が機能しない理由の1つは、Windows10の更新に問題があるためです。 Microsoftがまだ修正プログラムをリリースしていない場合、Windows 10で検索を修正する1つの方法は、問題のある更新プログラムをアンインストールすることです。これを行うには、設定アプリに戻り、[更新とセキュリティ]をクリックします。
検索バーを元に戻すにはどうすればよいですか?
Google Chrome検索ウィジェットを追加するには、ホーム画面を長押ししてウィジェットを選択します。 Androidウィジェット画面からGoogleChromeウィジェットまでスクロールし、検索バーを押し続けます。ウィジェットを長押しして画面の幅と位置を調整することで、好きなようにカスタマイズできます。
検索バーを復元するにはどうすればよいですか?
ウィジェットをデフォルトにリセットできます。ウィジェットをデフォルトにリセットするか、Googleアプリのデータをクリアすると、カスタマイズ設定がリセットされます。
…
検索ウィジェットの設定をリセット
- Androidスマートフォンまたはタブレットで、Googleアプリを開きます。
- 右下の[その他]をタップします。 …
- 下部にある[デフォルトのスタイルにリセット]をタップします。
検索設定を変更するにはどうすればよいですか?
検索オプションの変更
- [スタート]ボタンをクリックしてから、[ドキュメント]をクリックします。
- ツールバーの[整理]ボタンをクリックし、[フォルダと検索オプション]をクリックします。 …
- [検索]タブをクリックします。 …
- 必要な検索オプションを選択します。
- 検索方法のチェックボックスをオンまたはオフにします:
10日。 2009年。
Windowsサーチバーを有効にするにはどうすればよいですか?
検索バーが非表示になっていて、タスクバーに表示する場合は、タスクバーを押し続けて(または右クリックして)、[検索]>[検索ボックスを表示]を選択します。上記が機能しない場合は、タスクバーの設定を開いてみてください。 [スタート]>[設定]>[カスタマイズ]>[タスクバー]を選択します。
検索とインデックスのトラブルシューティングを実行する
- [スタート]、[設定]の順に選択します。
- [Windowsの設定]で、[更新とセキュリティ]>[トラブルシューティング]を選択します。 [その他の問題の検索と修正]で、[検索とインデックス作成]を選択します。
- トラブルシューティングを実行し、該当する問題を選択します。 Windowsはそれらを検出して解決しようとします。
19янв。 2021年。
Googleをデフォルトの検索バーにするにはどうすればよいですか?
Androidスマートフォンまたはタブレット
- Chromeアプリを開きます。
- 右上の[その他]をタップします。設定。
- [基本]で、[検索エンジン]をタップします。 Google。
検索エンジンをCortanaに変更するにはどうすればよいですか?
Cortanaに別の検索エンジンを使用させる方法
- Cortana検索バーに「設定」と入力し、Enterキーを押します。
- システムを選択します。
- デフォルトのアプリを選択します。
- Webブラウザに移動し、[Microsoft Edge]をクリックして、FirefoxまたはChromeに変更します。
- Chrometana拡張機能をダウンロードしてインストールします。
- インストール後にポップアップするリストから、お好みの検索エンジンを選択してください。
18分。 2017年。
Google検索バーを取得するにはどうすればよいですか?
3つのドット(Androidの場合は画面の右上、iPhoneの場合は右下)をタップして、[設定]を選択します。 3. [検索]をタップしてから、[Google]をタップします。まだデフォルトになっていない場合は、[デフォルトに設定]をタップします。
-
 Windows10でハードドライブをフォーマットする方法
Windows10でハードドライブをフォーマットする方法Windowsでハードドライブをフォーマットする方法は、オペレーティングシステムがワックスタブレットに刻印されていた古代からあり、技術に精通した古代人はワックス状のスレートをきれいに拭く方法を知っていました。今日では、プロセスはさらに進んでいますが、それでもかなり簡単に実行できます。ここでは、Windows10でのハードドライブのフォーマットとその方法について知っておく必要のあるすべてのことを説明します。 注 :既存のドライブをフォーマットする場合は、すべてのデータをバックアップしたことを確認してください。このガイドでは、Windows内からハードドライブをフォーマットする方法を説明します。
-
 MTE Answers:ページファイルを増やすと、コンピューターの実行速度が速くなりますか?
MTE Answers:ページファイルを増やすと、コンピューターの実行速度が速くなりますか?パフォーマンスの低いコンピューターを使用している人は、数日間使用した後の速度が遅いことに不満を持っています。これは、コンピューターがプログラムでRAMをすべて使い果たしているために発生します。ただし、ハードドライブは、ページファイルを使用してRAMプールに追加することによっても参加できます。ページファイルのサイズを大きくすると、操作するメモリが増えます。しかし、これは良い考えですか?無料ですが、いくつかの点で費用がかかる可能性があります。ページファイルを増やすべきか、RAMを増やすべきかについて話し合いましょう。 ページファイルとは何ですか? ページファイルは、オペレーティングシステム(こ
-
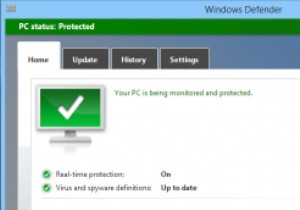 WindowsPCでフルスキャンを実行するようにWindowsDefenderをスケジュールする方法
WindowsPCでフルスキャンを実行するようにWindowsDefenderをスケジュールする方法Windows 8以降、Microsoftはスタンドアロンのウイルス対策モジュールとしてWindowsDefenderを導入しました。ウイルス対策ソフトウェアには最適ではありませんが、リアルタイム保護を使用して、よく知られているすべての脅威に対する基本的な保護を提供することで機能します。また、PCで何をしているのかがわかっている場合、WindowsDefenderは目立たない優れたウイルス対策ソフトウェアです。 知らない人にとって、Windows Defenderに欠けているのは、ウイルス対策スキャンをスケジュールする方法がないことだけです。スケジュールされたスキャン機能がないにもかかわらず
