Windows 10ハードドライブは暗号化されていますか?
デバイスが暗号化されているかどうかを確認します(Windows 10 Pro / Enterprise / Educationエディション)…[暗号化オン]というメッセージが表示された場合、ハードドライブは暗号化されています。ドライブに南京錠アイコンがない場合、暗号化されていません。ドライブを右クリックし、[BitLockerをオンにする]を選択して、画面の指示に従います。
デバイス暗号化が有効になっているかどうかを確認するには、設定アプリを開き、[システム]>[バージョン情報]に移動します 、[バージョン情報]ペインの下部にある[デバイスの暗号化]設定を探します。ここにデバイス暗号化について何も表示されない場合、PCはデバイス暗号化をサポートしておらず、有効になっていません。
Windows 10ホームにはドライブ暗号化がありますか?
Windows10Homeでドライブ全体を暗号化する方法。 Windows 10 HomeにはBitLockerが付属していませんが、「デバイス暗号化」オプションを使用できます 、ただし、デバイスがハードウェア要件を満たしている場合のみ。
Windows – DDPE(クレダント)
[データ保護]ウィンドウで、ハードドライブ(別名システムストレージ)のアイコンをクリックします。 [システムストレージ]の下に、次のテキストが表示されている場合: OSDisk(C)およびその下のコンプライアンス 、次にハードドライブが暗号化されます。
コンピューターが暗号化されているかどうかをどのように確認しますか?
デバイスが暗号化されているかどうかを確認します(Windows 10 Pro / Enterprise / Educationエディション)Windowsエクスプローラーの左側の列で[このPC]をクリックすると、右側に暗号化されたドライブに南京錠のアイコンが表示されます。 。
Windows 10ホームデバイスの暗号化とは何ですか?
デバイス暗号化とは何ですか?デバイスの暗号化はデータの保護に役立ちます 、およびさまざまなWindowsデバイスで利用できます。デバイスの暗号化をオンにすると、デバイス上のデータには、承認されたユーザーのみがアクセスできます。
Windows 10でハードドライブを暗号化するにはどうすればよいですか?
Windows10でハードドライブを暗号化する方法
- Windowsエクスプローラーの[このPC]で暗号化するハードドライブを見つけます。
- ターゲットドライブを右クリックして、[BitLockerをオンにする]を選択します。
- 「パスワードを入力してください」を選択します。
- 安全なパスワードを入力してください。
ハードドライブを暗号化するにはどうすればよいですか?
システムドライブを暗号化することを選択した場合は、BitLockerシステムチェックを実行して再起動する必要があります。 あなたのPC。必ずオプションを選択してください。再起動後、Windowsはドライブを暗号化します。リムーバブルドライブを暗号化する場合、Windowsは再起動を必要とせず、すぐに暗号化されます。
暗号化によってコンピューターの速度が低下しますか?
データの暗号化はパフォーマンスを低下させ、生産性を低下させます 。
歴史的に、データ暗号化は、それほど強力ではないコンピュータプロセッサの速度を低下させていました。レポートによると、「多くのユーザーにとって、これはデータセキュリティのメリットを支払うための許容できないトレードオフのように見えました」とのことです。
HDD暗号化はどのように機能しますか?
ディスク全体の暗号化は、スワップファイル、システムファイル、休止状態ファイルを含むディスク全体を暗号化します 。暗号化されたディスクが紛失、盗難、または別のコンピューターに配置された場合、ドライブの暗号化された状態は変更されず、許可されたユーザーのみがそのコンテンツにアクセスできます。
ファイルの暗号化は、データを暗号化することでデータを保護するのに役立ちます。正しい暗号化キー(パスワードなど)を持っている人だけがそれを復号化できます。 …ファイルまたはフォルダを右クリック(または長押し)して、[プロパティ]を選択します。 [詳細設定]ボタンを選択し、[コンテンツを暗号化してデータを保護する]チェックボックスをオンにします。
-
 プレインストールされたWindowsソフトウェアとユーティリティの14の優れた代替手段
プレインストールされたWindowsソフトウェアとユーティリティの14の優れた代替手段オペレーティングシステムの代名詞となった多くのプレインストールされたWindowsソフトウェアとユーティリティがあります。ただし、サードパーティおよびアフターマーケットソフトウェアの急増が利用可能になりました。これには、生産性、教育、エンターテインメントのための非常に優れた代替アプリが含まれ、デフォルトのWindowsプログラムの機能と有用性を上回ります。以下に、プレインストールされたWindowsソフトウェアとユーティリティの優れた代替手段をいくつか示します。 1。メモ帳の代替:メモ帳++ 控えめなメモ帳は、主にメモ帳の制限のために、MicrosoftWordによって影が薄くなることが
-
 Windows 8タブレットについての真実:あなたは本当にそれを手に入れるべきですか?
Windows 8タブレットについての真実:あなたは本当にそれを手に入れるべきですか?iPadとAndroidOSベースのタブレットが緩んでいるので、Microsoftがパイの一部を望んでいると考えるのは論理的でした。 Googleはまもなく独自のタブレットをリリースする予定です。これはAppleのiPadに対抗する可能性がありますが、タブレットに関する限り、Microsoftが行っていることに実際に注意を払っている人は誰もいません。そのWindows7タブレットは確かにデビューをあまり果たしておらず、現在、同社はWindows8をMicrosoftOSを実行するすべてのタブレットの新しいフラッグシップにすることを計画しています。これはMicrosoftにとっての復活でしょうか
-
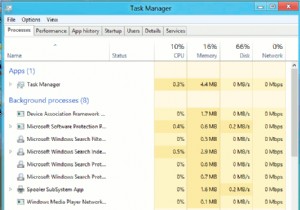 Windows8のターボ充電ガイド
Windows8のターボ充電ガイドMicrosoftのWindows8のリリースは、すべての人に感銘を与えたわけではないかもしれませんが、新しいオペレーティングシステムにアップグレードした後の速度の確実な向上を否定することはできません。それはほとんど何かが間違っているように感じさせます!ただし、時間が経つにつれて、特に起動時間が遅くなることに気付くでしょう。 Windows 7ではこれに対抗する方法がありましたが、そのバージョンのWindowsを高速化するために使用した機能の多くは、Windows 8では同じ場所にありません。そのため、今日ここで、どのように見つけることができるかについて説明します。慣れ親しんだ方法でMicro
