Windows 7スターターで明るさを変更するにはどうすればよいですか?
Windows 7 Home Basicで明るさを調整するにはどうすればよいですか?
Windows 7で表示コントラストを変更するには:
- [スタート]、[コントロールパネル]を選択します。
- コントロールパネルで、[外観とカスタマイズ]を選択します。
- 次の画面で、[テーマの変更]([パーソナライズ]の下)というリンクをクリックします。
- 下にスクロールして、[基本]および[高コントラスト]カテゴリのテーマを選択します。
Windows 7で明るさを調整するにはどうすればよいですか?
スタートメニューまたはスタート画面から設定アプリを開き、「システム」を選択し、「表示」を選択します。 「明るさレベルの調整」スライダーをクリックまたはタップしてドラッグし、明るさレベルを変更します。 Windows 7または8を使用していて、設定アプリがない場合、このオプションはコントロールパネルで利用できます。
明るさを調整するためのショートカットキーは何ですか?
ノートパソコンのキーを使用して明るさを調整する
輝度ファンクションキーは、キーボードの上部または矢印キーにあります。たとえば、Dell XPSノートパソコンのキーボード(下の写真)で、Fnキーを押しながらF11またはF12を押して、画面の明るさを調整します。
多くの人にとって一般的な解決策は、デバイスマネージャーに移動し、[モニター]でドライバーをアンインストールしてから、ハードウェアの変更をスキャンすることだったようです。 …
画面の明るさを調整するにはどうすればよいですか?
外部モニターの明るさを変更するには、外部モニターのボタンを使用します。明るさスライダーは、Windows 10バージョン1903のアクションセンターに表示されます。以前のバージョンのWindows10で明るさスライダーを見つけるには、[設定]>[システム]>[ディスプレイ]を選択し、[明るさの変更]スライダーを動かして明るさを調整します。
Fnキーなしで明るさを調整するにはどうすればよいですか?
Win + Aを使用するか、画面の右下にある通知アイコンをクリックします。明るさを変更するオプションが表示されます。電源設定を検索します–ここでも明るさを設定できます。
Windows 10で明るさを変更できないのはなぜですか?
設定–表示に移動します。下にスクロールして、明るさバーを移動します。輝度バーが表示されない場合は、コントロールパネル、デバイスマネージャー、モニター、PNPモニター、ドライバータブに移動し、[有効にする]をクリックします。次に、設定に戻ります–支払いを済ませ、明るさバーを探して調整します。
Windows 10に明るさの設定がないのはなぜですか?
Windows 10 PCで明るさのオプションが利用できない場合は、モニタードライバーに問題がある可能性があります。ドライバーに問題がある場合があり、それがこの問題やその他の問題につながる可能性があります。ただし、モニタードライバをアンインストールするだけで問題を解決できます。
デスクトップの明るさを調整できますか?
ディスプレイの明るさは、ほとんどのデスクトップコンピューターとラップトップユニットで簡単に調整できます。ディスプレイの明るさは、ほとんどのデスクトップコンピューターとラップトップユニットで簡単に調整できます。 …それ以外の場合、変更はオペレーティングシステムを介して行われ、明るさ、解像度、画面サイズの設定に対する高度な変更が簡単に実行されます。
Fnキーはどこにありますか?
キーボードの「Fn」という名前のキーに気付いたかもしれません。このFnキーはファンクションの略で、キーボードのCrtl、Alt、Shiftの近くのスペースバーと同じ行にありますが、なぜそこにあるのでしょうか。
明るさボタンが機能しないのはなぜですか?
「詳細な電源設定の変更」を見つけてクリックします。次に、「ディスプレイ」を見つけて展開し、「適応輝度を有効にする」を見つけます。それを展開し、「Onbattery」と「Pluggedin」の両方が「Off」に設定されていることを確認します。 …コンピュータを再起動して、これで画面の明るさ制御の問題が解決するかどうかを確認します。
Windows 7で明るさボックスを削除するにはどうすればよいですか?
[コントロールパネル]>[ハードウェアとサウンド]>[電源オプション]に移動し、アクティブな電源プランの横にある[プラン設定の変更]をクリックします。 「詳細な電源設定の変更」をクリックします。 [ディスプレイ]まで下にスクロールし、[明るさの調整を有効にする]で、バッテリーモードとプラグインモードの両方でオフに切り替えます。
画面の明るさバーを取り除くにはどうすればよいですか?
a)タスクバーの通知領域にある電源システムアイコンをクリック/タップし、[画面の明るさの調整]オプションをクリック/タップします。 b)[電源オプション]の下部にある[画面の明るさ]スライダーを右(明るく)および左(暗く)に動かして、画面の明るさを好みのレベルに調整します。
明るさスライダーを元に戻すにはどうすればよいですか?
- 画面を上から下にスワイプして、通知パネルを表示します。
- 歯車のアイコンをタップして、[設定]メニューを開きます。
- [表示]をタップしてから、[通知パネル]を選択します。
- 「明るさ調整」の横にあるチェックボックスをタップします。チェックボックスをオンにすると、明るさのスライダーが通知パネルに表示されます。
-
 Windows8でアプリから印刷する方法
Windows8でアプリから印刷する方法私たちのほとんどが実際にもう何も印刷していないのは驚くべきことです。常時接続されているタブレットや携帯電話があります。必要なものは何でも引き出して、気まぐれで参照できます。ただし、一部の人にとっては、オンラインで表示しているものを印刷して物理的に処理できることは有益であり、より効率的です。 Windows 8を使用している場合は、さまざまなアプリから印刷できます。この機能は宣伝されていませんが、Windows8のアプリから印刷するのに数ステップしかかかりません。 Windows 8のアプリから印刷する必要があるのはなぜですか? 信じられないかもしれませんが、誰もが携帯電話やタブレットを持っ
-
 Windows10でアラームとタイマーを設定する方法
Windows10でアラームとタイマーを設定する方法重要な出来事を忘れがちなほどコンピューターを使っていますか?予定に遅れたり、テレビ番組を見逃したり、「30分以内に」それを1つ忘れたりした場合は、PCまたはラップトップに警告を表示させてみませんか。 Windowsには長い間、しっかりしたタイマーとアラームアプリがありましたが、ユーザーには見落とされがちです。 Windows 10では、Cortanaとそのより高度なスタートメニューのおかげで、タイマーの開始がはるかに簡単になりました。 Windows 10でアラームまたはタイマーを設定するための最良の方法が必要な場合は、以下に示す次の方法に従ってください。 最速の方法:Cortanaを使用して
-
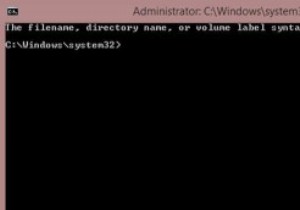 Windows8ファイルエクスプローラーで管理者コマンドプロンプトを起動する方法
Windows8ファイルエクスプローラーで管理者コマンドプロンプトを起動する方法Windows 8のエクスペリエンスを簡素化するために、多くのレジストリハックがあります。コマンドラインマニアなら、ファイルエクスプローラーをナビゲートしているときに、右クリックオプションから管理者コマンドプロンプトを起動できるこの気の利いたトリックを気に入るはずです。必要なのは、レジストリエディタにアクセスして少し調整することだけです。ただし、先に進む前に、UAC(ユーザーアカウント制御)に管理者としてログインしていることを確認してください。 コマンドプロンプトは通常、人気のある「Win+R」キーコンボを介してアクティブになります。 「ウィンドウキー+R」を押すと、[実行]ダイアログボック
