あなたの質問:ワイヤレスアダプターWindows 10を再インストールするにはどうすればよいですか?
方法は次のとおりです。
- [デバイスマネージャー]で、[ネットワークアダプター]を選択します。次に、[アクション]をクリックします。
- [スキャン]をクリックしてハードウェアを変更します。次に、Windowsはワイヤレスネットワークアダプタの不足しているドライバを検出し、自動的に再インストールします。
- [ネットワークアダプタ]をダブルクリックします。
13日。 2018г。
ネットワークアダプタドライバを再インストールするにはどうすればよいですか?
デバイスマネージャを使用してネットワークアダプタドライバをインストールする方法
- オープンスタート。
- デバイスマネージャーを検索し、一番上の結果をクリックしてアプリを開きます。
- ネットワークアダプタブランチを拡張します。
- 問題のあるアダプタを右クリックして、[ドライバの更新]オプションを選択します。 …
- [コンピューターを参照してドライバーソフトウェアを検索する]オプションをクリックします。
7авг。 2020г。
WiFiアダプターをアンインストールするとどうなりますか?
システムからWi-Fiドライバーをアンインストールすると、オペレーティングシステム(OS)がワイヤレスアダプターを認識できなくなり、使用できなくなる場合があります。ドライバーをアンインストールする場合は、プロセスを開始する前に、利用可能な最新のWi-Fiドライバーをダウンロードしてください。
ワイヤレスアダプタの問題を解決するにはどうすればよいですか?
- ワイヤレスドライバを更新します。
- 有線接続に切り替えます。
- ウイルス対策を削除します。
- ワイヤレスプロファイルを削除します。
- パスワードが正しいかどうかを確認してください。
- いくつかのコマンドプロンプトソリューションを使用します。
- ワイヤレスアダプタが無効になっていないか確認してください。
- WiFi接続の名前とパスワードを変更します。
25日。 2020г。
ワイヤレスアダプターが機能しないのはなぜですか?
検索ボックスに「トラブルシューティング」と入力し、[トラブルシューティング]>[すべて表示]>[ネットワークアダプタ]を選択します。ネットワークアダプタドライバを更新します。古いまたは互換性のないネットワークアダプタドライバは、接続の問題を引き起こす可能性があります。 …デバイスマネージャで、[ネットワークアダプタ]を選択し、アダプタを右クリックして、[プロパティ]を選択します。
Windows 10にワイヤレスアダプターを追加するにはどうすればよいですか?
開くには、[スタート]ボタンを右クリックし、[デバイスマネージャー]を選択します。デバイスマネージャで、ネットワークアダプタを探します。見つかったら、カテゴリを展開して、ワイヤレスアダプタを含むすべてのネットワークアダプタを表示します。
ネットワークアダプタをアンインストールして再インストールするにはどうすればよいですか?
ネットワークアダプタドライバをアンインストールしてコンピュータを再起動すると、再起動時にWindowsに最新のドライバが自動的にインストールされます。
- Windowsキー+Xを押して、デバイスマネージャーを選択します。
- ネットワークアダプタを拡張します。
- ドライバーを右クリックしてアンインストールします。
- コンピュータを再起動して、機能を確認してください。」
インターネットなしでネットワークアダプタドライバを再インストールするにはどうすればよいですか?
Windowsの再インストール後にネットワークドライバをダウンロードしてインストールする方法(インターネット接続なし)
- ネットワーク接続が利用可能なコンピューターに移動します。 …
- USBドライブをコンピューターに接続し、インストーラーファイルをコピーします。 …
- ユーティリティを起動すると、高度な設定なしで自動的にスキャンが開始されます。
9日。 2020г。
一般的なトラブルシューティング
- [マイコンピュータ]を右クリックし、[プロパティ]をクリックします。
- [ハードウェア]タブをクリックし、[デバイスマネージャー]をクリックします。
- インストールされているネットワークアダプタのリストを表示するには、[ネットワークアダプタ]を展開します。 …
- コンピューターを再起動してから、システムにネットワークアダプタードライバーを自動的に検出してインストールさせます。
3日。 2020г。
PCにワイヤレスアダプタをインストールするにはどうすればよいですか?
次に、以下の手順に従ってください:
- アダプターをコンピューターに挿入します。
- [コンピューター]を右クリックし、[管理]をクリックします。
- デバイスマネージャを開きます。
- [コンピューターの参照]をクリックしてドライバーソフトウェアを探します。
- [コンピューター上のデバイスドライバーのリストから選択します]をクリックします。
- [すべてのデバイスを表示]を強調表示して、[次へ]をクリックします。
- [ディスクを使用]をクリックします。
17日。 2020г。
構成エラーまたは古いデバイスドライバーが原因で、この問題が発生している可能性があります。デバイスに最新のドライバをインストールすることは、最新の修正がすべて含まれているため、通常は最善のポリシーです。
アダプターなしでデスクトップをWIFIに接続するにはどうすればよいですか?
ケーブルなしでWindows10のWIFIに接続するにはどうすればよいですか?
- コントロールパネルを開きます。
- [ネットワークとインターネット]をクリックします。
- [ネットワークと共有センター]をクリックします。
- [新しい接続またはネットワークリンクを設定する]をクリックします。
- [ワイヤレスネットワークに手動で接続する]オプションを選択します。
- [次へ]ボタンをクリックします。
- ネットワークSSID名を入力します。
Windows 10でワイヤレスアダプターを見つけるにはどうすればよいですか?
次の手順に従って、アダプタのプロパティを開きます。
- [スタート]ボタンを右クリックします。
- リストから[デバイスマネージャ]をクリックします。
- ネットワークアダプタの前にあるポインタ記号をクリックして、セクションを展開します。
- ネットワークアダプタを右クリックします。 …
- [プロパティ]をクリックします。
- [ドライバー]タブをクリックして、ドライバーのバージョンを確認します。
ラップトップでWiFiをリセットするにはどうすればよいですか?
ラップトップを使用してネットワークをリセットします。 Windowsでは、[設定]、[ネットワークとインターネット]、[ステータス]の順に移動し、[ネットワークのリセット]をクリックします。
-
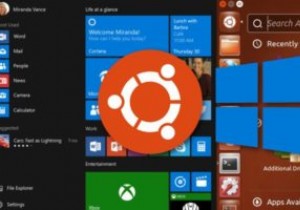 Windows10とUbuntuをデュアルブートする方法
Windows10とUbuntuをデュアルブートする方法多くの人がWindows10、特にUbuntuなどの代替オペレーティングシステムを備えた最新バージョンをデュアルブートしたいと考えています。ただし、複数のオペレーティングシステムのデュアルブート、パーティション分割、および構成は難しい場合があります。そのため、このガイドを作成することにしました。Windows10とUbuntuをデュアルブートする方法に関する完全なチュートリアルです。 このデュアルブートの設定に参加する前に、エラーが発生した場合に備えて、すべての重要なデータをバックアップすることをお勧めします。これらのエラーはまれですが、時々発生する可能性があるため、準備しておくことをお勧め
-
 追加のソフトウェアをインストールせずに自己解凍型アーカイブを作成する方法
追加のソフトウェアをインストールせずに自己解凍型アーカイブを作成する方法友人から7z、bz2などの比較的未知の形式の圧縮ファイルが送信された場合、アーカイブからコンテンツを抽出するためだけに追加のツールをインストールする必要がある場合は、それを嫌いではありませんか?これは、自己解凍型アーカイブが役立つ場所です。追加のソフトウェアなしでアーカイブを抽出できます。アーカイブをダブルクリックするだけで、アーカイブ内のファイルが自動的に抽出されます。自己解凍型アーカイブを作成するためのアプリケーションはたくさんありますが、OSに付属しているネイティブツールは次のとおりです。 注 : 1. WindowsおよびLinuxで自己解凍型アーカイブを作成できますが、作成され
-
 パスワードで保護されたビデオファイルを作成する方法[Windows]
パスワードで保護されたビデオファイルを作成する方法[Windows]Windowsには独自のメディアプレーヤーであるWindowsMediaPlayerが付属していますが、無料バージョンと有料バージョンで利用できるさまざまなサードパーティのメディアプレーヤーソフトウェアがあります。 Windows Media Playerは、ほとんどの人に好まれるオーディオおよびビデオプレーヤーですが、VLC PlayerやKMPlayerなど、個別のコーデックをインストールするのではなく、ほとんどのメディアコーデックを内部に統合するより便利なメディアプレーヤーを好む人もいます。また、持ち運び可能な形式で提供されるため、どこにでも持ち運びが簡単です。今日は、他のすべてのメディ
