あなたの質問:Windows 10をサーバーとして使用できますか?
しかし、類似点はそこで止まります。 Microsoftは、Windows 10を目の前のデスクトップとして使用するように設計し、Windows Serverをサーバー(名前のすぐそこにあります)として使用し、ネットワークを介して人々がアクセスするサービスを実行します。
Windows 10をファイルサーバーとして使用できますか?
とはいえ、Windows10はサーバーソフトウェアではありません。サーバーOSとしての使用を目的としたものではありません。サーバーができることをネイティブに行うことはできません。
コンピューターをサーバーとして使用できますか?
ネットワークに接続してWebサーバーソフトウェアを実行できれば、ほとんどすべてのコンピューターをWebサーバーとして使用できます。 …これには、サーバーに関連付けられた(またはルーターを介してポート転送された)静的IPアドレス、またはドメイン名/サブドメインを変化する動的IPアドレスにマップできる外部サービスのいずれかが必要です。
Windows 10サーバーをセットアップするにはどうすればよいですか?
Windows10でのFTPサーバーの構成
- Windows+Xショートカットでパワーユーザーメニューを開きます。
- 管理ツールを開きます。
- インターネットインフォメーションサービス(IIS)マネージャーをダブルクリックします。
- 次のウィンドウで、左側のペインのフォルダを展開し、「サイト」に移動します。
- 「サイト」を右クリックし、「FTPサイトの追加」オプションを選択します。
26日。 2018г。
ライセンスなしでWindowsServerを実行できますか?
ライセンスなしで好きなだけ使用できます。彼らがあなたを監査しないように注意してください。
Windows Serverを通常のPCとして使用できますか?
WindowsServerは単なるオペレーティングシステムです。通常のデスクトップPCで実行できます。実際、PC上で実行されるHyper-Vシミュレーション環境でも実行できます。 …WindowsServer2016はWindows10と同じコアを共有し、WindowsServer2012はWindows8と同じコアを共有します。
Microsoftはサーバーですか?
Microsoft Servers(以前はWindows Server Systemと呼ばれていました)は、Microsoftのサーバー製品を網羅するブランドです。これには、MicrosoftWindowsオペレーティングシステム自体のWindowsServerエディション、およびより幅広いビジネス市場を対象とした製品が含まれます。
古いコンピューターをサーバーに変えるにはどうすればよいですか?
古いコンピュータをWebサーバーに変えましょう!
- ステップ1:コンピューターを準備します。 …
- ステップ2:オペレーティングシステムを入手します。 …
- ステップ3:オペレーティングシステムをインストールします。 …
- ステップ4:Webmin。 …
- ステップ5:ポートフォワーディング。 …
- ステップ6:無料のドメイン名を取得します。 …
- ステップ7:Webサイトをテストしてください! …
- ステップ8:権限。
PCとサーバーの違いは何ですか?
デスクトップコンピュータシステムは通常、ユーザーフレンドリーなオペレーティングシステムとデスクトップアプリケーションを実行して、デスクトップ指向のタスクを容易にします。対照的に、サーバーはすべてのネットワークリソースを管理します。多くの場合、サーバーは専用です(つまり、サーバータスク以外のタスクは実行されません)。
サーバーPCには何が必要ですか?
サーバーコンピュータのコンポーネント
- マザーボード。マザーボードは、コンピュータの他のすべてのコンポーネントが接続されているコンピュータの主要な電子回路基板です。 …
- プロセッサ。プロセッサ、またはCPUは、コンピュータの頭脳です。 …
- メモリ。記憶を傷つけないでください。 …
- ハードドライブ。 …
- ネットワーク接続。 …
- ビデオ。 …
- 電源。
ローカルサーバーをセットアップするにはどうすればよいですか?
- ステップ1:専用PCを入手します。この手順は、一部の人にとっては簡単で、他の人にとっては難しいかもしれません。 …
- ステップ2:OSを入手してください! …
- ステップ3:OSをインストールします! …
- ステップ4:VNCをセットアップします。 …
- ステップ5:FTPをインストールします。 …
- ステップ6:FTPユーザーを構成します。 …
- ステップ7:FTPサーバーを構成してアクティブ化する! …
- ステップ8:HTTPサポートをインストールし、座ってリラックスしてください!
Windows Server 2019は無料ですか?
WindowsServer2019オンプレミス
180日間の無料トライアルを始めましょう。
Windows Home Serverは無料ですか?
サーバーアプリは、Windows、Linux、Macで動作します。 ARMベースのReadyNASネットワークサーバー用のバージョンもあります。 MacおよびWindows用のクライアントは無料です。 iOSおよびAndroidクライアントの価格は5ドルです。
Windows 2019をインストールすると、180日間使用できます。その後、右下隅に「Windowsライセンスの有効期限が切れています」というメッセージが表示され、WindowsServerマシンのシャットダウンが開始されます。再度起動することはできますが、しばらくすると別のシャットダウンが発生します。
仮想マシンごとにWindowsライセンスが必要ですか?
物理マシンと同様に、任意のバージョンのMicrosoftWindowsを実行している仮想マシンには有効なライセンスが必要です。 Microsoftは、組織が仮想化の恩恵を受け、ライセンスコストを大幅に節約できるメカニズムを提供しています。
Windowsサーバーをアクティブ化しないとどうなりますか?
猶予期間が終了してもWindowsがまだアクティブ化されていない場合、WindowsServerはアクティブ化に関する追加の通知を表示します。デスクトップの壁紙は黒のままで、Windows Updateはセキュリティと重要な更新のみをインストールしますが、オプションの更新はインストールしません。
-
 簡単にアクセスできるようにWindowsPCにWebサイトを固定する方法
簡単にアクセスできるようにWindowsPCにWebサイトを固定する方法あなたの人生のますます多くがあなたのウェブブラウザのサイトとアプリを中心に展開しているので、あなたは最も重要なものを簡単にアクセスできる範囲に保ちたいと思うでしょう。これを行う1つの方法は、デスクトップ、タスクバー、またはWindowsのスタートメニューにお気に入りのサイトを固定することです。 これらのショートカットを追加することは難しい作業ではありませんが、ブラウザごとに異なります。 Chrome、Firefox、新しいMicrosoftEdgeなどの人気のある各ブラウザの手順は次のとおりです。 Chromeでサイトを固定する 1.固定するWebサイトを開きます。 2.右上隅にある3つ
-
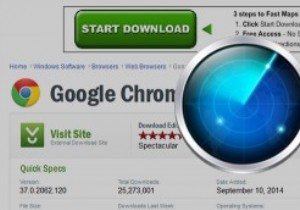 自由ソフトウェアのダウンロード中にジャンクウェアを回避する方法
自由ソフトウェアのダウンロード中にジャンクウェアを回避する方法多くのWindowsソフトウェアには、ジャンクウェアまたはブロートウェアがパッケージ化されていることは広く知られています。特に、ソフトウェアのインストール時に自動的にインストールされるツールバーやブラウザアドオンはそうです。ほとんどのジャンクウェアは簡単にアンインストールできますが、システム設定を変更できる場合があり、深刻な問題になる可能性があります。したがって、この簡単な説明では、WindowsPCにジャンクウェアをダウンロードしてインストールしないようにする方法を見てみましょう。 欺瞞的なバナーとボタン 偽の「今すぐダウンロード」のバナーとボタンは、今日、ほとんどすべてのソフトウェアダウ
-
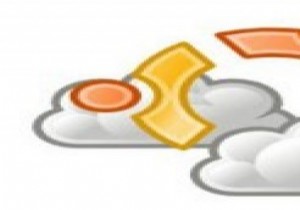 Windowsパブリックベータ用のUbuntuOneの概要
Windowsパブリックベータ用のUbuntuOneの概要Canonical独自のクラウドストレージサービス–UbuntuOneは独自のUbuntuプラットフォームでかなり成熟しています。以前のニュースは、Ubuntu One for Windowsのバージョンが間もなく登場し、クラウドサービスを一段と向上させる可能性があるというものでした。さて、その日が来ました。 Ubuntu One for Windowsは現在ベータ版であり、公開テストに利用できます。 現時点では、Ubuntu OneforWindowsパブリックベータは招待制です。私たちは、テスト用のダウンロードを受け取って幸運な数少ない人の1人です。これは、Windowsバージョンで表
