Windows 10でアプリケーションをブロックするにはどうすればよいですか?
Explorerキーを右クリックし、[新規]>[キー]を選択します。すでに作成した値と同じように、新しいキーにDisallowRunという名前を付けます。次に、ブロックするアプリの追加を開始します。これを行うには、ブロックするアプリごとにDisallowRunキー内に新しい文字列値を作成します。
Windows 10でEXEファイルをブロックするにはどうすればよいですか?
左側のペインでDisallowRunキーを選択します。空のスペースを右クリックして、[新規]->[文字列値]を選択します。新しいエントリに番号1の名前を付け、その値をブロックするアプリケーション(.exe)の名前に設定します。
まず、下部にある[ブロックリスト]タブを選択してから、ブロックされたアプリケーションの横にある[管理]をタップします。 5.次に、すべてのAndroidフォンアプリの画面が表示されます。ここから、Freedomブロックセッション中にブロックするアプリを選択できます。
Freedom792подписчикаПодписатьсяデスクトップアプリをブロックする方法
「WindowsDefenderファイアウォール」オプションを選択します。左側のウィンドウで[WindowsDefenderファイアウォールを介してアプリまたは機能を許可する]オプションを選択します。アプリケーション名の左側にあるチェックボックスをオフにすると、ネットワークリソースへのアクセスが禁止され、チェックボックスをオンにするとアクセスが許可されます。
Windowsでプログラムをブロックしたりexeを実行したりするにはどうすればよいですか?
ユーザーが特定のプログラムを実行できないようにする
- Windowsキーを押しながら「R」を押すと、[実行]ダイアログボックスが表示されます。
- 「gpedit」と入力します。 …
- 「ユーザー構成」>「管理用テンプレート」を展開し、「システム」を選択します。
- 「指定されたWindowsアプリケーションを実行しない」ポリシーを開きます。
- ポリシーを「有効」に設定してから、「表示…」を選択します
Windows 10でEXEファイルのブロックを解除するにはどうすればよいですか?
プロパティでファイルのブロックを解除する
- ブロックされたファイルを右クリックまたは長押しして、[プロパティ]をクリック/タップします。
- [全般]タブをクリック/タップし、下部にある[ブロック解除]ボックスをオンにして、[OK]をクリック/タップします。 (
4авг。 2015年。
アプリケーションによるインターネットへのアクセスをブロックするにはどうすればよいですか?
Androidモバイルネットワーク設定で、[データ使用量]をタップします。次に、[ネットワークアクセス]をタップします。これで、インストールされているすべてのアプリのリストと、モバイルデータとWi-Fiにアクセスするためのチェックマークが表示されます。アプリがインターネットにアクセスできないようにするには、名前の横にある両方のチェックボックスをオフにします。
ファイアウォールのロックを解除するにはどうすればよいですか?
[基本]または[詳細]メニューが有効になっている[ホーム]または[共通タスク]ペインで、[ファイアウォールのロックダウン]をクリックします。 [ロックダウンを有効にする]ペインで、[ロック解除]をクリックします。ダイアログで、[はい]をクリックして、ファイアウォールのロックを解除し、ネットワークトラフィックを許可することを確認します。
管理者によってブロックされているアプリのブロックを解除するにはどうすればよいですか?
ファイルを見つけて右クリックし、コンテキストメニューから[プロパティ]を選択します。次に、[全般]タブで[セキュリティ]セクションを見つけ、[ブロックを解除]の横にあるチェックボックスをオンにします。これにより、ファイルが安全であるとマークされ、インストールできるようになります。 [適用]をクリックして変更を保存し、インストールファイルを再起動してみてください。
Windows 10でアプリを一時的に無効にするにはどうすればよいですか?
システムリソースを浪費するバックグラウンドでアプリを実行できないようにするには、次の手順を使用します。
- 設定を開きます。
- プライバシーをクリックします。
- バックグラウンドアプリをクリックします。
- [バックグラウンドで実行できるアプリを選択する]セクションで、制限するアプリのトグルスイッチをオフにします。
29янв。 2019г。
Windows 10でローカルユーザーを制限するにはどうすればよいですか?
ユーザーを制限するには、以下の手順に従うことをお勧めします。
- ファイルエクスプローラーで、制限するドライブを右クリックします。
- [プロパティ]をクリックします。
- [セキュリティ]タブをクリックします。
- [編集]をクリックして権限を変更します。
- システムのすべての権限のチェックを外します。
Windows 10で時間制限を設定できますか?
Windows 10のペアレンタルコントロールを使用すると、適切なアクセススケジュールを設定し、各曜日の合計使用量を制限できます。毎日、合計時間制限とアクセススケジュールの2つのオプションがあります。時間制限は、0時間から12時間まで30分単位で設定できます。
Windows 10ファイアウォールに例外を追加するにはどうすればよいですか?
Windows 10
- Windowsの[スタート]ボタンを右クリックして、[コントロールパネル]を選択します。
- [Windowsファイアウォール]をクリックします。
- [詳細設定]をクリックします。
- [受信ルール]、[新しいルール]の順にクリックします。
- [ルールタイプ]ウィンドウから[プログラム]を選択し、[次へ]をクリックします。 …
- このプログラムパスの下にある[参照]をクリックしてプログラム実行可能ファイルを選択し、[次へ]をクリックします。
Windows 10でアプリケーションのブロックを解除するにはどうすればよいですか?
手順1:ブロックされたファイルを右クリックし、[プロパティ]を選択します。
- ステップ2:[全般]タブに移動し、下部にある[ブロックを解除する]チェックボックスをオンにします。
- ステップ3:プロンプトが表示されたら、[続行]をクリックします。
- ステップ4:UACのプロンプトが表示されたら、[はい]をクリックするか(管理者としてサインインしている場合)、管理者パスワードを入力します。
[ファイアウォールを通過するアプリを許可する]をクリックできませんか?
これを修正するには、次の手順に従います。[スタート]ボタンをクリックし、[検索]ボックスに「Windowsファイアウォール」と入力します。 [Windowsファイアウォール]をクリックし、[Windowsファイアウォールを介したプログラムまたは機能の許可]をクリックします。 …これで、Windowsファイアウォールの設定を変更できます。
-
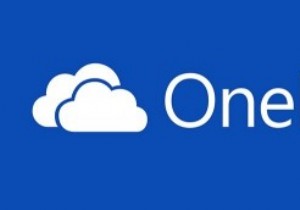 Windows8ユーザー向けのOneDriveの6つの便利なハック
Windows8ユーザー向けのOneDriveの6つの便利なハックストレージは、私たちのデジタルライフに欠かせないものの1つです。もちろん、大きいほど良いですね。 Windows 8ユーザーの場合は、システムに自動的に統合されるOne Drive(以前はSkyDriveと呼ばれていました)を介してMicrosoftのクラウドサービスを最大化できます。私たちのほとんどは、Dropbox、Googleドライブ、iCloudなどのMicrosoft以外のクラウドストレージを使用していますが、これらの便利でシンプルなハックを適用して、すでにインストールされているため、機能を強化できます。 注 :システムにOneDriveクライアントがない場合(Windows 8搭
-
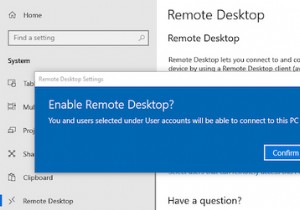 Microsoftリモートデスクトップ:MacからWindowsにアクセスする方法
Microsoftリモートデスクトップ:MacからWindowsにアクセスする方法自宅で作業していて、MacからWindows 10コンピューターにリモートアクセスする必要がある場合は、朗報です。簡単です。 マイクロソフトはその仕事をするための無料のツールを提供しています。これにより、Windowsアプリを使用したり、ファイルにアクセスしたり、MacBookやその他のmacOSマシンから直接Windowsで他のことを実行したりできます。 リモートデスクトップアプリを使用してMacをセットアップしてWindows10に接続する方法を学ぶために読んでください。 ステップ1:Windows10でリモートデスクトップをセットアップする Microsoftリモートデスクトップに
-
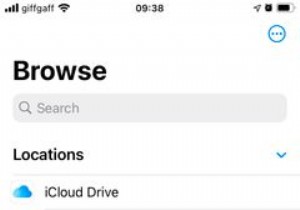 任意のデバイスからiCloudドライブファイルにアクセスして管理する方法
任意のデバイスからiCloudドライブファイルにアクセスして管理する方法iCloud Driveを使用すると、あらゆる種類のファイルをiCloudストレージに保存できます。ただし、iCloud Driveストレージ内のすべてのファイルにアクセスする方法は、iPhone、Mac、Windows PC、またはAndroidデバイスのいずれを使用しているかによって異なります。 任意のデバイスでiCloudDriveにアクセスする方法を紹介します。これを使用すると、どこにいても、何を使用していても、ドキュメントを編集したり、ファイルをアップロードしたり、iCloudストレージを解放したりできます。 iPhoneまたはiPadでiCloudDriveにアクセスする方法
