Windows 8で一時ファイルを削除できますか?
[すべてのプログラム]>[アクセサリ]>[システムツール]>[ディスククリーンアップ]をクリックします。 [一時ファイル]オプションを選択します(他のすべてのオプションの選択を解除できます)[OK]をクリックします。 [ファイルの削除]をクリックして、削除アクションを確認します。
Windows 8ですべての一時ファイルを削除できますか?
一時ファイルのフォルダから、 Ctrl+Aを押してすべてのファイルを選択します。 すべての一時ファイルを削除します。次に、削除ボタンを押します。 「このフォルダを削除するには、管理者権限を付与する必要があります」というダイアログボックスが表示される場合があります。 [現在のすべてのアイテムに対してこれを行う]の横のボックスをクリックして、[続行]をクリックするだけです。
一時ファイルを削除しても安全ですか?
コンピュータから一時ファイルを削除するのは完全に安全です 。 …通常、ジョブはコンピュータによって自動的に実行されますが、手動でタスクを実行できないという意味ではありません。
Windows一時フォルダを削除しても大丈夫ですか?
さて、どうすれば一時フォルダをクリーンアップできますか? Windows 10、8、7、およびVista:基本的にコンテンツ全体を削除しようとします 。これは安全です。Windowsでは使用中のファイルやフォルダを削除できず、使用されていないファイルは再度必要になることはありません。
Windows 8で一時ファイルを見つけるにはどうすればよいですか?
一時フォルダーを開くには、[スタート]をクリックするか、Windows8の検索チャームに移動します。「%temp%」と入力します 、表示されるフォルダを選択します。
Windows 8をクリーンアップするにはどうすればよいですか?
Windows 8.1または10を使用している場合、ハードドライブのワイプは簡単です。
- [設定]([スタート]メニューの歯車アイコン)を選択します
- [更新とセキュリティ]、[リカバリ]の順に選択します。
- [すべて削除]を選択してから、ファイルを削除してドライブをクリーンアップします。
- 次に、[次へ]、[リセット]、[続行]の順にクリックします。
Windows 8ラップトップをクリーンアップするにはどうすればよいですか?
Windows 8.1または10を使用している場合、ハードドライブのワイプは簡単です。
- [設定]([スタート]メニューの歯車アイコン)を選択します
- [更新とセキュリティ]、[リカバリ]の順に選択します。
- [すべて削除]を選択してから、ファイルを削除してドライブをクリーンアップします。
- 次に、[次へ]、[リセット]、[続行]の順にクリックします。
一時ファイルを削除するとどうなりますか?
多くの場合、プログラムは一時ファイルをハードドライブに保存します。時間の経過とともに、これらのファイルは多くのスペースを占有し始める可能性があります。ハードドライブの容量が不足している場合は、一時ファイルをクリアすることで、追加のディスクストレージ容量を再利用できます。 …すべての一時ファイルが削除されます 。
どの一時ファイルを安全に削除できますか?
開いていない一時ファイルは安全に削除できるためです。 また、アプリケーションで使用されており、Windowsでは開いているファイルを削除できないため、いつでも安全に削除できます。
一時ファイルを削除すると、コンピューターの速度が上がりますか?
一時ファイルを削除します。
インターネット履歴、Cookie、キャッシュなどの一時ファイルは、ハードディスク上で大量のスペースを占有します。それらを削除すると、ハードディスクの貴重なスペースが解放され、コンピュータの速度が向上します 。
AppDataの一時フォルダを削除しても安全ですか?
プログラムが動作しているときは、通常、TEMPフォルダーのファイルが必要です。 …プログラムセッションを閉じると、プログラムに害を与えることなくすべての一時ファイルを削除できます。 .. AppDataLocalTempフォルダー FlexiCaptureだけでなく、他のアプリケーションでも使用されます。
一時的なものを削除しても安全だから 開いておらず、アプリケーションで使用されていないファイル。Windowsでは開いているファイルを削除できないため、いつでも安全に削除できます。
ラップトップから不要なファイルを削除するにはどうすればよいですか?
一時ファイルを削除するには:
- タスクバーの検索ボックスに「ディスククリーンアップ」と入力し、結果のリストから[ディスククリーンアップ]を選択します。
- クリーンアップするドライブを選択してから、[OK]を選択します。
- [削除するファイル]で、削除するファイルの種類を選択します。ファイルタイプの説明を取得するには、ファイルタイプを選択します。
- [OK]を選択します。
-
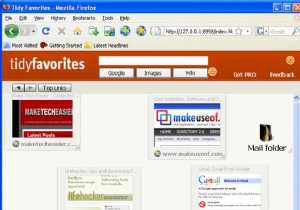 きちんとしたお気に入りでブックマークをよりよく管理する
きちんとしたお気に入りでブックマークをよりよく管理するTidy Favoriteは、ブラウザのブックマークをより適切に管理できるようにするアプリケーションです。柔軟性が高く、カスタマイズの余地があることを除けば、OperaやFirefoxの短縮ダイヤル機能とあらゆる面で似ています。 スピードダイヤルと同じように、Tidy Favoriteを使用すると、お気に入りのサイトのサムネイルをカスタムページに保持できるため、クリックしてサイトに簡単にアクセスできます。さらに、サムネイルをドラッグして好きな場所に配置し、好みに合わせてサイズを変更できます。最も頻繁に使用するサイトには大きなサムネイルを作成し、めったにアクセスしないサイトには小さなサムネイル
-
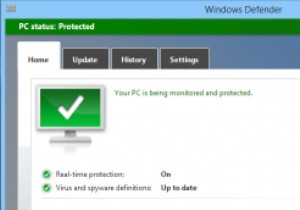 WindowsPCでフルスキャンを実行するようにWindowsDefenderをスケジュールする方法
WindowsPCでフルスキャンを実行するようにWindowsDefenderをスケジュールする方法Windows 8以降、Microsoftはスタンドアロンのウイルス対策モジュールとしてWindowsDefenderを導入しました。ウイルス対策ソフトウェアには最適ではありませんが、リアルタイム保護を使用して、よく知られているすべての脅威に対する基本的な保護を提供することで機能します。また、PCで何をしているのかがわかっている場合、WindowsDefenderは目立たない優れたウイルス対策ソフトウェアです。 知らない人にとって、Windows Defenderに欠けているのは、ウイルス対策スキャンをスケジュールする方法がないことだけです。スケジュールされたスキャン機能がないにもかかわらず
-
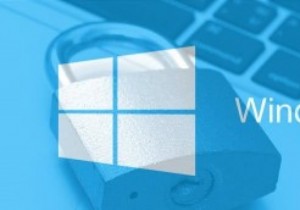 Windows10PCをより安全にする方法
Windows10PCをより安全にする方法これまで、私はWindows 10の最大のファンではありませんでした。実際、私の最も人気のある記事のいくつかは、Windows 10がプライバシーを侵害する方法と、それにアップグレードすべきでない理由について話していました。ただし、私はWindows 10にアップグレードしました(実際、技術者の場合は仕事の範囲の一部です)。また、多くの人が時間の経過とともに持っていると確信しています。 したがって、ここに来たら、Windows 10を使用している場合でも、セキュリティとプライバシーを強化する方法を知りたいと思うかもしれません。これが私のヒントです。 Cortanaを無効にする このガ
