ベストアンサー:Windows 8でナイトモードをオフにするにはどうすればよいですか?
3 [設定]メニューで、右下隅にある[PC設定の変更]をクリックします。 4 [PC設定]画面で、[全般]をクリックします。 5 [全般]タブで、[画面]ヘッダーの下にある[画面の明るさを自動的に調整する]を見つけます。このオプションの下にあるスライダーを、好みに応じてオンまたはオフにスライドします。
Windows 8の暗い画面をオフにするにはどうすればよいですか?
- Windowsボタンをクリックします。
- 設定に移動します。
- パーソナライズに移動します。
- カラーオプションに移動します。
- 画面の最後までドラッグすると、「デフォルトのアプリモードを選択」が表示されます
- ダークモードを選択すると、ダークモードのテーマがアクティブになります。
Windows 8にはナイトモードがありますか?
あなたができることはアイリスをダウンロードすることです。このソフトウェアにはスマートインバージョンモードがあり(正確に言うと、いくつかあります)、アプリだけでなく、すべてでナイトモードを使用できます。
Windowsダークモードをオフにするにはどうすればよいですか?
Windows 10でダークモードをオフにするには、[設定]を開き、[個人設定]に移動します。左側の列で[色]を選択し、次のオプションを選択します。[色の選択]ドロップダウンリストで、[カスタム]を選択します。 [デフォルトのWindowsモードを選択してください]で、[ダーク]を選択します。
Windows 8でナイトモードをオンにするにはどうすればよいですか?
Windowsでナイトモードを有効にする方法は2つあります。
…
ナイトモードでハイコントラストテーマを有効にする
- [スタート]ボタンをクリックします。
- [コントロールパネル]>[外観]>[表示]に移動します。
- 左側のペインで、[配色の変更]をクリックします。
- [配色]で、好みの高コントラストの配色を選択します。
- [OK]をクリックします。
Windows 8.1には青色光フィルターがありますか?
コンピューターで青色光フィルターを有効にすると、目の疲れが軽減されることが示されています。新しいバージョンのMicrosoftWindows10には、青色のライトをオフにできる機能が組み込まれています。 Windows 8および7には、サードパーティのアプリケーションを使用できます。…ええと、あなたの目はただの疲れを感じるかもしれません。
Windows 8でテーマを変更するにはどうすればよいですか?
手順1:WindowsキーとXキーを同時に押してクイックアクセスメニューを開き、[コントロールパネル]を選択して開きます。手順2:コントロールパネルで、[外観とカスタマイズ]の下の[テーマの変更]をクリックします。手順3:リストされているテーマからテーマを選択し、Alt+F4を押してコントロールパネルウィンドウを閉じます。
Windows 7にはナイトモードがありますか?
常夜灯はWindows7では使用できません。Windows7、Windows Vista、またはWindows XPで常夜灯に似たものを使用する場合は、Irisを使用できます。 Windows 10 Creatorsアップデートをお持ちの場合は、コントロールパネルから常夜灯を見つけることができます。デスクトップを右クリックして、[表示設定]を選択します。
Chromeでダークを有効にするにはどうすればよいですか?
ダークテーマをオンにする
- Androidデバイスで、GoogleChromeを開きます。
- 右上の[その他の設定]をタップします。テーマ。
- 使用するテーマを選択します。バッテリーセーバーモードがオンになっている場合、またはモバイルデバイスがデバイス設定でダークテーマに設定されている場合に、ダークテーマでChromeを使用する場合は、システムデフォルト。
Windows 8で読み取りモードをオンにするにはどうすればよいですか?
閲覧表示を有効にするには、IE11のアドレスバーの右側にある本を開くアイコンをクリックするだけです。また、ReadingViewはWindows8.1の新しいReadingListアプリと統合されているように見えるため、IE11からこのアプリで記事をブックマークすると、後で読書モードで表示されます。
ナイトモードをオフにするにはどうすればよいですか?
「ダークモード」または「ダークテーマ」トグルを探して、「クイック設定」領域にドラッグします。完了したら、チェックマークアイコンまたは戻る矢印をタップします。クイック設定パネルからダークモードのオンとオフを簡単に切り替えることができるようになりました!
黒い背景を取り除くにはどうすればよいですか?
ダークテーマまたはカラーインバージョンを使用して、ディスプレイをダークバックグラウンドに変更できます。
…
カラーインバージョンをオンにします
- デバイスの設定アプリを開きます。
- アクセシビリティをタップします。
- [表示]で、[色の反転]をタップします。
- [色の反転を使用]をオンにします。
- オプション:カラー反転ショートカットをオンにします。アクセシビリティのショートカットについて学びます。
ダークモードはあなたの目に適していますか?
ダークモードは個人的な好みかもしれませんが、必ずしもあなたの目に良いとは限りません。また、眼精疲労を軽減するためのより良い方法に代わるものではない、とDeBroffは言います。眼精疲労を予防および治療するために、彼は次のことを推奨しています。20分ごとに画面から目を休ませます。
Windowsにはナイトモードがありますか?
常夜灯を有効にすると、Windowsは自動的に常夜灯のスケジュールを設定します。 Windowsは、日没から日の出まで常夜灯をアクティブにし、地理的な場所での太陽の動きと同期するようにこれらの時間を自動的に調整します。必要に応じて、代わりに常夜灯の時間を手動でスケジュールすることもできます。
Windowsには青色光フィルターがありますか?
Windows 10には、コンピューター画面から放出される青色光をオフまたは削減するための組み込み設定があります。 …この設定は、Windows 10では「ナイトライト」と呼ばれます。ブルーライトフィルタリングオプションを有効にすると、Windowsはより暖かい色を表示して、夜の眠りを楽にします。
ブラウザをダークモードにするにはどうすればよいですか?
[設定]メニューに入り、[パーソナライズ]を選択し、[色]をクリックして、[デフォルトのアプリモードを選択]とマークされたスイッチまで下にスクロールします。 2.これを「ダーク」に変更すると、Chromeを含むネイティブダークモードのすべてのアプリの色が変わります。ブラウザを再起動する必要はありません。
-
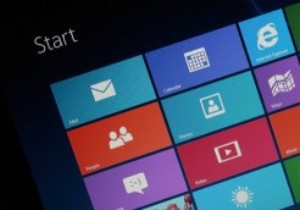 新しいバージョンのWindowsをリリースしないというMicrosoftの計画についてどう思いますか?
新しいバージョンのWindowsをリリースしないというMicrosoftの計画についてどう思いますか?Microsoftは最近、Windows 10のリリース後、Windowsの新しい「バージョン」はなくなると発表しました。以前の記事で指摘したように、これは確かに彼らがOSを廃止しているという意味ではありません。足元に他のいくつかの計画がなければなりません。新しいバージョンのWindowsをリリースしない計画についてどう思いますか? Microsoftは、新しいバージョンの代わりに、継続的な増分更新によってWindowsが改善されると言っています。以前の記事で指摘したように、Microsoftは、Windowsは「新しいイノベーションとアップデートを継続的にもたらすサービスとして提供される」
-
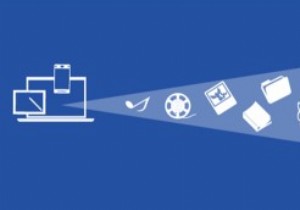 Windows10でのネットワークドライブとしてのOneDriveのマッピング
Windows10でのネットワークドライブとしてのOneDriveのマッピングOneDriveを使用する最大の利点の1つは、プレースホルダーと呼ばれる驚くべき機能です。この機能により、Windowsマシン上のOneDriveクライアントは、クラウド内のすべてのファイルとフォルダーを表示できます。ファイルを開こうとすると、ファイルはクラウドから即座にダウンロードされます。ただし、この機能はWindows10で削除されました。 そうは言っても、この機能は今後のRedStoneビルドで復活する可能性があります。それまでは、OneDriveプレースホルダー機能が好きな人なら、WindowsのネットワークドライブとしてOneDriveを追加するだけで、そのような動作をシミュレー
-
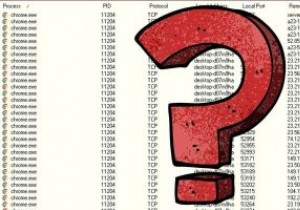 Windowsコンピュータが行っている不正な接続を明らかにする方法
Windowsコンピュータが行っている不正な接続を明らかにする方法あなたのような人々は毎日ますます多くの時間をオンラインで過ごしています。コンピュータが外部ソースと接続することにより、インターネットから必要な情報を取得します。ほとんどの場合、これらの接続は完全に安全ですが、表面下で悪意のある相互作用が発生している可能性があります。お使いのコンピュータが個人情報を送信している可能性があり、あなたもそれを知りません。 コンピューターにマルウェアまたはセキュリティの問題があると思われる場合は、コンピューターが確立しているすべての接続を確認する簡単な方法がいくつかあります。開いているポートとプロセスの記録を表示すると、不正な接続やデータの送信が明らかになる可能性が
