よくある質問:Windows 10のタスクバーでアプリをグループ化するにはどうすればよいですか?
ステップ1:タスクバーとスタートメニューのプロパティにアクセスします。手順2:タスクバーの設定で、タスクバーボタンの右側にある下矢印(またはバー)をタップし、[常に結合]、[ラベルを非表示]、[タスクバーがいっぱいになったときに結合する]または[結合しない]を選択して、[OK]をクリックします。
タスクバーアイコンを整理するにはどうすればよいですか?
タスクバーの開いている領域を右クリックして、[タスクバーの設定]をクリックします。タスクバーの設定ページで、[通知領域]セクションまで少し下にスクロールし、[システムアイコンをオンまたはオフにする]リンクをクリックします。システムアイコンのリストが表示されます。それらを実行し、ニーズに合わせてそれぞれのオンとオフを切り替えます。
Windows 10でシステムトレイアイコンをグループ化するにはどうすればよいですか?
Windows10でシステムトレイアイコンを管理および表示する
- Windows 10タスクバーの空白部分を右クリックして、[タスクバー設定]を選択します。
- 「タスクバーに表示するアイコンを選択」リンクには、タスクバーのアイコンを有効または無効にするオプションがあります。 …
- アイコンを切り替えて、表示したいアイコンだけを表示し、他のすべてのアイコンは非表示にすることができます。
11日。 2015年。
Windowsでタスクバーを移動してサイズを変更する方法
- タスクバーの空のスペースを右クリックし、クリックして[タスクバーのロック]のチェックを外します。タスクバーを移動するには、タスクバーのロックを解除する必要があります。
- タスクバーをクリックして、画面の上部、下部、または側面にドラッグします。
Windows 10でアプリのグループを作成するにはどうすればよいですか?
新しいグループを配置する[アプリケーション]ノードまたは既存のアプリケーショングループを右クリックし、[新しいアプリケーショングループ]を選択します。新規アプリケーショングループウィザードで、グループの名前を入力し、[OK]をクリックします。これで、アプリケーションをインポートして新しいグループにデータを取り込むことができます。
タスクバーアイコンのサイズを変更する方法
- デスクトップの空きスペースを右クリックします。
- コンテキストメニューから[表示設定]を選択します。
- [テキスト、アプリ、その他のアイテムのサイズを変更する]の下のスライダーを100%、125%、150%、または175%に移動します。
- 設定ウィンドウの下部にある[適用]をクリックします。
29日。 2019г。
アイコンをタスクバーの中央に移動するにはどうすればよいですか?
アイコンフォルダを選択し、タスクバーをドラッグして中央揃えにします。次に、フォルダのショートカットを1つずつ右クリックし、[タイトルとテキストを表示]オプションのチェックを外します。最後に、タスクバーを右クリックし、[タスクバーのロック]を選択してロックします。以上です!!
システムトレイにアイコンを追加するにはどうすればよいですか?
これにより、[設定]>[個人設定]>[タスクバー]画面に直接移動します。 [通知領域]セクションまで下にスクロールし、[タスクバーに表示するアイコンを選択してください]リンクをクリックします。ここのリストを使用して、タスクバーに表示されるアイコンをカスタマイズします。
Windows 10ですべてのシステムトレイアイコンを表示するにはどうすればよいですか?
Windows10では常にすべてのトレイアイコンを表示する
- 設定を開きます。
- パーソナライズ–タスクバーに移動します。
- 右側の[通知領域]の下にある[タスクバーに表示するアイコンを選択してください]リンクをクリックします。
- 次のページで、[通知領域にすべてのアイコンを常に表示する]オプションを有効にします。
Windows 10システムトレイにプログラムを追加するにはどうすればよいですか?
Windows 10では、タスクバーを右クリックし、[プロパティ]を選択して、[カスタマイズ]ボタンをクリックする必要があります。ここから、「タスクバーに表示するアイコンを選択」をクリックします。これで、アプリを「オン」に切り替えて、タスクバーの右側に永続的に表示できます。
アイコンをタスクバーからスタートメニューに移動するにはどうすればよいですか?
デスクトップにショートカットを配置するには…スタートボタンをクリックします…すべてのアプリ…プログラム/アプリ/デスクトップ上で必要なものを左クリックします…そしてスタートメニュー領域の外にドラッグするだけです。
Windows 10にアイコンを追加するにはどうすればよいですか?
このPC、ごみ箱などのアイコンをデスクトップに追加するには:
- [スタート]ボタンを選択し、[設定]>[カスタマイズ]>[テーマ]を選択します。
- [テーマ]>[関連設定]で、[デスクトップアイコンの設定]を選択します。
- デスクトップに表示するアイコンを選択し、[適用]と[OK]を選択します。
Windows 10でスタートメニューのグループを作成するにはどうすればよいですか?
Windows10で新しいスタートメニューグループを作成するにはどうすればよいですか。
- [スタート]メニューを開きます。
- 必要なアプリを一目で左ペインから右ペインにドラッグアンドドロップします。
- これで、人生で作成されたグループに名前を付けるためのバーが一目でわかります。
7авг。 2016年。
新しいグループを作成する
これは非常に簡単です。既存のグループからスタートメニューの空のスペースにタイルをドラッグアンドドロップするだけです。移動したタイルのみを含む新しいグループが即座に作成されます。それだけです。
デスクトップでアプリをグループ化するにはどうすればよいですか?
仮想デスクトップを作成して、アプリを好きなようにグループ化します。タスクバーの[タスクビュー]、[新しいデスクトップ]の順に選択し、必要なアプリを開きます。仮想デスクトップ間でアプリを移動するには、[タスクビュー]を選択し、目的のアプリを1つのデスクトップから別のデスクトップにドラッグします。
-
 Windows10Updateのインストールの問題のトラブルシューティング
Windows10Updateのインストールの問題のトラブルシューティングほとんどの場合、Windows10の更新プログラムは問題なくダウンロードおよびインストールされます。ただし、アップデートが正しくダウンロードされないか、インストールが混乱する場合があります。諦める代わりに、Windows 10アップデートのインストールの問題をトラブルシューティングする方法がいくつかあります。これにより、アップデートに費やす時間を減らし、PCの使用時間を増やすことができます。 1。空き容量があることを確認してください 最も一般的なWindows10アップデートのインストールの問題の1つは、最も簡単に修正できる問題の1つでもあります。ほとんどのWindowsUpdateは小さく
-
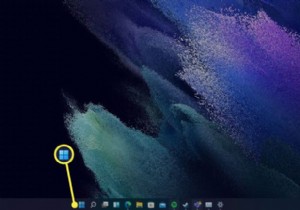 進行中のWindows11の更新を停止する方法
進行中のWindows11の更新を停止する方法知っておくべきこと 設定Windows Update 更新を一時停止 。 更新を開始する前に一時停止することができます。 一時停止された更新はデフォルトで1週間ですが、更新が一時停止される時間を変更できます。 この記事では、進行中のWindows 11の更新を停止し、後で更新を再開する方法について説明します。 進行中のWindows11の更新を停止する方法 Windows 11は、以前のバージョンのWindowsと同様に、更新プログラムを自動的にダウンロードしてインストールします。自動更新は重要なセキュリティパッチとバグパッチをインストールしますが、更新のダウンロード中またはインストー
-
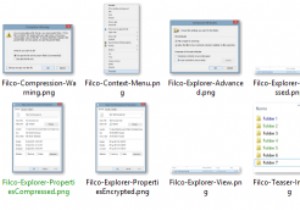 Windowsでファイル名の色を変更する
Windowsでファイル名の色を変更するWindows Explorerは、常に新しい期待に応えるように調整されてきました。 XPから7までは、認識が困難でしたが、8は、リボンメニューを使用してインターフェイスを完全に再発明しました。 これらの美的変化にもかかわらず、Mac OS Xが長い間誇っていた1つの機能、つまり、その中にリストされているエンティティの色の制御が欠けています。 昨年、Foldericoを使ってフォルダの色を変更する方法を説明したことを覚えているかもしれませんが、当時の読者から、実際のファイル名の色を変更できるかどうか尋ねられました。制限はありますが、これは可能です。 方法論は私たち自身のものではありません
