あなたは尋ねました:あなたは2つのオーディオ出力をWindows10にすることができますか?
Windows 10には、2つのデバイスから同時にオーディオを再生するように調整できるステレオミックスオプションが含まれています。ただし、これはWindows 10ではデフォルトで有効になっていません。したがって、Win 10でステレオミックスを有効にしてから、上記のように設定を構成する必要があります。
Windows 10で2つのヘッドフォンをセットアップするにはどうすればよいですか?
スプリッターまたはオーディオミキサーのないPCで2つのヘッドセットを使用するには、コントロールパネルを開き、いくつかの設定を微調整する必要があります。
- コントロールパネルを開きます。
- サウンドに移動します。
- [記録]タブをクリックします。
- ステレオミックスを右クリックして、デフォルトデバイスとして設定します。
- [リッスン]タブに移動します。
- [このデバイスを聞く]を選択します。
- ヘッドフォンを選択してください。
22日。 2020г。
オーディオ出力をどのように分離しますか?
設定アプリを開きます。 [システム]->[サウンド]に移動します。右側の[その他のサウンドオプション]の下にある[アプリの音量とデバイスの設定]をクリックします。次のページで、サウンドを再生するアプリに必要なオーディオ出力デバイスを選択します。
Windows 10でヘッドフォンとスピーカーの両方を使用するにはどうすればよいですか?
次の手順では、Windows 10を使用している場合は、スピーカーとヘッドフォンの両方でサウンドを再生できます。
- ヘッドフォンとスピーカーをPCに接続します。
- タスクバーの音量アイコンを右クリックして、[サウンド]をクリックします。 …
- [再生]タブで、[スピーカー]を右クリックし、[デフォルトのデバイスとして設定]を選択します。
22日。 2020г。
1台のコンピューターで2台のスピーカーを使用するにはどうすればよいですか?
コンピュータで2つのスピーカーシステムを同時に使用する方法
- スピーカーシステムを分離します。 …
- モニターの両側にフロントスピーカーを1つ配置します。 …
- 内蔵ワイヤーを使用して左右のフロントスピーカーを接続します。
- リアスピーカーをコンピューターチェアの後ろのフロントスピーカーの反対側に配置します。
- 内蔵ワイヤーを使用して左右のリアスピーカーを接続します。
両方のオーディオジャックを同時に使用するにはどうすればよいですか?
そのタブが表示されない場合は、[デバイスの詳細設定]に移動し、[前面と背面の出力デバイスで2つの異なるオーディオストリームを同時に再生する]に変更します。 Advancedで他のオプションを選択した場合、ストリームは1つだけになりますが、両方の出力(フロントとリア)からのものになります。
Windows 10でヘッドフォンとマイクを同時に使用するにはどうすればよいですか?
これを行うために、ヘッドホンに対して実行された同様の手順を実行します。
- タスクバーのサウンドアイコンを右クリックします。
- [サウンド設定を開く]を選択します。
- 右側のサウンドコントロールパネルを選択します。
- [記録]タブを選択します。
- マイクを選択します。 …
- デフォルトとして設定を押します。
- [プロパティ]ウィンドウを開きます。 …
- [レベル]タブを選択します。
17янв。 2021年。
2つのオーディオ出力を同時に使用するにはどうすればよいですか?
Windows10の複数のデバイスにオーディオを出力する
- [スタート]を押し、検索スペースに「サウンド」と入力して、リストから同じものを選択します。
- デフォルトの再生デバイスとしてスピーカーを選択します。
- [記録]タブに移動し、右クリックして[無効なデバイスを表示]を有効にします
- 「WaveOutMix」、「Mono Mix」、「StereoMix」という録音デバイスが表示されます。
1月。 2016年。
2つのオーディオ出力を使用できますか?
複数のオーディオデバイスを使用してマルチ出力デバイスを作成する場合は、一度に複数のデバイスでオーディオを再生できます。たとえば、2つのデバイスをマルチ出力デバイスに追加すると、マスターデバイスに送信されたオーディオは、スタック内の他のデバイスでも再生されます。
2台のモニター間でオーディオを分割できますか?
デュアルモニター設定で2つの別々のオーディオ出力を持つことはできますか?はい。Windows10では、サウンドミキサーオプションを使用して、好みのアプリケーションのオーディオ入力および出力デバイスを選択できます。
ヘッドフォンとマイクを同時に動作させるにはどうすればよいですか?
スピーカー出力ジャックとライン出力ジャックの両方を備えたサウンドカードで、スピーカーとマイク付きヘッドセットの両方を使用します。一部のサウンドカードには、スピーカー出力ジャックとライン出力ジャックの両方があります。両方のジャックがある場合は、ヘッドフォンをスピーカー出力ジャックに入れ、増幅されたスピーカーをライン出力ジャックに入れることができます。
コンピューターでヘッドフォンやテレビからサウンドを再生するにはどうすればよいですか?
デバイスを接続する
- ソースデバイスに複数の出力があることを確認してください。
- ソースデバイスをテレビに接続します。 …
- ソースデバイスの背面で、オーディオケーブルの一方の端をAUDIOOUTジャックに接続します。
- ヘッドホンの送信機の背面で、オーディオケーブルのもう一方の端をAUDIOINジャックに接続します。
5янв。 2021年。
コンピューターにスピーカーを追加するにはどうすればよいですか?
手順1:コンピューターの電源がオフになっていることを確認します。ステップ2:スピーカーを電源ソケットに差し込みます。手順3:スピーカーの背面にあるケーブルに接続されている3.5mmジャックの位置を確認します。このプラグを使用して、コンピュータタワーに接続します。
2セットのスピーカーを一緒に接続できますか?
両方のスピーカーが8オーム以上の場合、通常はそれらを並列に接続しても安全です。これは、2つの8オームスピーカーを並列に接続すると、合計負荷インピーダンスが4オームになるためです。 …アンプにAおよびBスピーカーセレクターがある場合は、これを使用して、2セットのスピーカーを並列に接続する簡単な方法を使用できます。
両方のスピーカーをWindowsコンピューターとペアリングします。
- Windowsサーチアイコン([スタート]ボタンの横にある円または虫眼鏡)をクリックします。
- 検索バーにBluetoothと入力します。
- Bluetoothおよびその他のデバイスをクリックします。
- 「Bluetooth」スイッチをオンにスライドします。
8февр。 2020г。
-
 Windows10Sをダウンロードしてインストールする方法
Windows10Sをダウンロードしてインストールする方法数か月前、MicrosoftはWindows 10 Sと呼ばれる新しいWindowsバージョンをリリースしました。他のバージョンとは異なり、Windows 10 Sは非常に制限があり、WindowsストアからダウンロードしたUWPアプリのみを使用できます。明らかに、この特定のバージョンは、コンピュータに精通しておらず、システムをすべてのツールバーや日陰のプログラムなどで混乱させている学生、高齢者、およびその他の一般ユーザーを対象としています。簡単に言えば、Windows10SはGoogleChromebookと同等です。 最近、MicrosoftはOSを公開しました。これにより、Windo
-
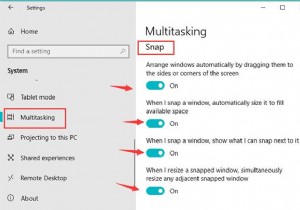 Windows10で画面を分割する方法
Windows10で画面を分割する方法コンテンツ: Windows10で分割画面を有効または無効にする方法 Windows10の画面を分割する方法 分割画面のショートカットを作成するにはどうすればよいですか? スナップ機能が組み込まれたWindows分割画面は、ユーザーによって広く使用されるようになりました。 Windows 10の画面を分割することで、1つの画面にさまざまなウィンドウを表示するという目標を達成できます。 この記事では、Windows10の画面を分割してサイズを変更する方法を紹介します。ちなみに、側面を逆にして分割画面を修正する方法についてもコツをつかむことができます。必要に応じて、分割画
-
 MyDefragを使用してハードディスクを完全に最適化する方法
MyDefragを使用してハードディスクを完全に最適化する方法ハードディスクドライブの主要な部品は、回転するプラッタと、データの読み取りと書き込みを行うヘッドです。それらの円盤状の大皿の外側の部分は、物理学が私たちに教えていることのおかげで、より速い線形加速を持っています。また、データが表面全体に分散している場合、パフォーマンスコストが認識されます。 MyDefragは半絶滅している可能性がありますが、ハードディスクを希望どおりに正確に最適化できる唯一のプログラムです。すべてのデフラグメンターと同様に、ファイルのすべての部分を再編成し、それらをまとめて、表面的な問題全体に広がるときのパフォーマンスの低下を修正します。また、ゾーンを設定して、最も重要なフ
