私のコンピューターが突然Windows10の速度が低下するのはなぜですか?
Windows 10 PCの動作が遅いと感じる理由の1つは、バックグラウンドで実行されているプログラムが多すぎることです。これらのプログラムは、めったに使用しないか、まったく使用しません。それらの実行を停止すると、PCがよりスムーズに実行されます。
コンピュータの速度が遅い最も一般的な理由の1つは、プログラムがバックグラウンドで実行されていることです。コンピュータが起動するたびに自動的に起動するTSRとスタートアッププログラムを削除または無効にします。バックグラウンドで実行されているプログラムと、それらが使用しているメモリとCPUの量を確認するには、「タスクマネージャ」を開きます。
PC Windows 10の速度を低下させている原因をどのように見つけますか?
5.ディスク容量が少ないことを確認し、空き容量を増やします
- [スタート]ボタンを選択し、[設定]>[システム]>[ストレージ]を選択します。 …
- ストレージの内訳で一時ファイルを選択します。 …
- Windowsは、PC上で最も多くのスペースを占めているファイルとアプリを特定するのに少し時間がかかります。
コンピュータが突然遅くなったのはなぜですか?
マルウェアまたはウイルス。ウイルスやマルウェアプログラムは、PCに多くの問題を引き起こす可能性があります。遅いコンピュータはそれらの1つにすぎません。コンピュータを仕事に使用する場合は、ウイルス対策プログラムまたはマルウェアスキャンプログラムを使用して、コンピュータが何かに感染していないことを確認してください。
Windows 10が遅れるのはなぜですか?
Windows 10の動作が遅いのは、ドライバーの問題、特にグラフィックカードドライバーの問題が原因である可能性があります。この問題を解決するには、コンピューターのドライバーを更新してみてください。 …DriverEasyはコンピューターをスキャンし、問題のあるドライバーを検出します。
遅いコンピューターを修正するにはどうすればよいですか?
遅いコンピュータを修正する10の方法
- 未使用のプログラムをアンインストールします。 (AP)…
- 一時ファイルを削除します。 Internet Explorerを使用するときはいつでも、すべての閲覧履歴がPCの奥深くに残ります。 …
- ソリッドステートドライブを取り付けます。 (サムスン)…
- より多くのハードドライブストレージを取得します。 (WD)…
- 不要な起動を停止します。 …
- RAMを増やします。 …
- ディスクの最適化を実行します。 …
- ディスククリーンアップを実行します。
18日。 2013г。
コンピュータをクリーンアップするにはどうすればよいですか?
コンピュータをクリーンアップする方法、ステップ1:ハードウェア
- コンピューターを下にワイプします。 …
- キーボードを掃除します。 …
- コンピュータの通気口、ファン、アクセサリからほこりがたまるのを吹き飛ばします。 …
- チェックディスクツールを実行します。 …
- サージプロテクタを確認してください。 …
- PCの換気を維持します。 …
- ハードドライブをバックアップします。 …
- マルウェアから保護するためのウイルス対策ソフトウェアを入手してください。
13日。 2019г。
PCの速度を低下させている原因をどのように見つけますか?
起動時にPCの速度が遅い場合は、起動時に起動するアプリケーションによってPCが停止している可能性があります。 [スタート]を右クリックして、[タスクマネージャー]を選択します。 [スタートアップ]タブに移動します。ここに、コンピュータを起動するとすぐに実行されるプログラムのリストがあります。
コンピューターをクリーンアップして高速化するにはどうすればよいですか?
コンピュータをより速く実行するための10のヒント
- コンピュータの起動時にプログラムが自動的に実行されないようにします。 …
- 使用しないプログラムを削除/アンインストールします。 …
- ハードディスクの空き容量を増やします。 …
- 古い写真やビデオをクラウドまたは外付けドライブに保存します。 …
- ディスクのクリーンアップまたは修復を実行します。 …
- デスクトップコンピュータの電源プランを高性能に変更します。
20日。 2018г。
Windows 10 2019を高速化するにはどうすればよいですか?
コンピュータの速度を上げるには、次のことができます。
- Windowsおよびデバイスドライバーの最新の更新プログラムをインストールします。
- PCを再起動し、必要なアプリのみを開きます。
- ReadyBoostを使用してパフォーマンスを向上させます。
- システムがページファイルサイズを管理していることを確認してください。
- ディスク容量が少なくなっていることを確認し、空き容量を増やしてください。
29日。 2020г。
Windows 10でキャッシュをクリアするにはどうすればよいですか?
キャッシュをクリアするには:
- キーボードのCtrl、Shift、Del/Deleteキーを同時に押します。
- [時間範囲]で[すべての時間]または[すべて]を選択し、[キャッシュ]または[キャッシュされた画像とファイル]が選択されていることを確認してから、[データの消去]ボタンをクリックします。
ラップトップが遅くてぶら下がっているのはなぜですか?
ハードドライブの空き容量を増やしたり、Windowsハードドライブユーティリティを実行したりするなど、マシンの通常のメンテナンスを実行することで、低速のラップトップを修正できます。また、ラップトップの起動時に不要なプログラムが起動しないようにし、RAMメモリを追加してパフォーマンスを向上させることもできます。
Windows 10の遅延を防ぐにはどうすればよいですか?
Windows10でゲームの遅れを最小限に抑えるための7つのステップ
- インターネットの問題を排除します。インターネットの速度と遅延(信号遅延)が安定していることを確認してください。 …
- ゲームのビデオ設定を最適化します。 …
- 電源設定を最適化します。 …
- 不要なアプリケーションを停止します。 …
- ウイルス対策を適切に設定します。 …
- WindowsUpdateを適切に設定します。 …
- コンピュータを整頓してください。
18分。 2020г。
古いラップトップを高速化するにはどうすればよいですか?
ノートパソコンの速度を上げる簡単な方法
- 起動タスクとプログラムを制限します。 …
- 未使用のアプリをアンインストールします。 …
- ディスククリーンアップを使用します。 …
- すべてのインターネットキャッシュをクリアします。 …
- SSDを追加します。 …
- RAMをアップグレードします。 …
- OSを再インストールします。
6авг。 2020г。
Windows 10を修復するにはどうすればよいですか?
Windows10を修復および復元する方法
- [スタートアップ修復]をクリックします。
- ユーザー名を選択してください。
- メインの検索ボックスに「cmd」と入力します。
- コマンドプロンプトを右クリックして、[管理者として実行]を選択します。
- コマンドプロンプトでsfc/scannowと入力し、Enterキーを押します。
- 画面の下部にあるダウンロードリンクをクリックします。
- [同意する]をクリックします。
19日。 2019г。
-
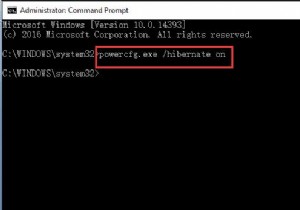 Windows10/11で休止状態モードを有効または無効にする方法
Windows10/11で休止状態モードを有効または無効にする方法コンテンツ: 休止状態モードのWindows10の概要 Windows10/11でHibernateを有効にする方法 Windows10/11でHibernateを無効にする方法 Windows 10/11のスタートメニューにないHibernateオプションを修正するにはどうすればよいですか? Windows 10/11で休止状態の設定を変更するにはどうすればよいですか? Hibernateを追加してWindows10/11のメニューをシャットダウンするにはどうすればよいですか? 休止状態モードのWindows11/10の概要 多くの人にとって、休止状態モ
-
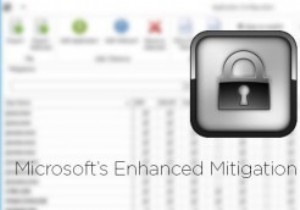 EMETとは何ですか?それを使用してWindowsコンピューターを保護する方法
EMETとは何ですか?それを使用してWindowsコンピューターを保護する方法EMETは、MicrosoftのEnhanced Mitigation Experience Toolkitの略で、Microsoftによって作成された最もよく知られていないセキュリティツールの1つです。 EMETは、データ実行防止、エクスポートアドレステーブルアクセスフィルタリング、構造化例外ハンドラ上書き保護などの特定の強化された緩和技術を使用して、インストールされたアプリケーションが悪用されるのを防ぐためのセキュリティ機能を追加する、シンプルで効果的なソフトウェアです。 たとえば、インストールされているJavaとInternet Explorerは非常に脆弱なプログラムであり、EMET
-
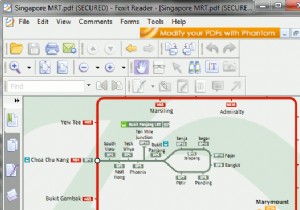 Windows用の6つの代替PDFリーダー
Windows用の6つの代替PDFリーダーPDF(Portable Document Format)で保存されたファイルは、フォーマットやその他の効果を失うことなく、ドキュメントを転送するための多様な方法を提供します。ファイル形式は元々Adobeによって作成されましたが、近年、AdobeのPDFリーダーが肥大化し、使いにくくなっています。この記事では、6つの無料の代替PDFビューアについて説明します。 1。 Foxit Foxitは、AdobeReaderに代わる最良の方法の1つです。 まず、PDFドキュメントを開くのは、目立った遅れがなく、ほぼ瞬時に行われます。また、大きなドキュメント、画像、その他の複雑なグラフィックの処理
