2台のコンピューターをWindows7にネットワーク接続するにはどうすればよいですか?
2台のWindows7コンピューターをイーサネットケーブルで接続するにはどうすればよいですか?
一方または両方のコンピューターがWindows8、7、またはVistaを使用している場合。一方または両方のコンピューターがWindows8、7、またはVistaを使用している場合、クロスオーバーケーブルを使用してそれらを接続します。イーサネットクロスオーバーケーブルを使用して2台のコンピューターを接続します。 。 Windows 8を実行しているコンピューターで、Win- xを押して[パワーユーザー]メニューを開き、[コントロールパネル]を選択します。
2台のコンピューター間にネットワークをセットアップするにはどうすればよいですか?
ステップ1:イーサネットケーブルを使用して2台のコンピューターを接続します。
- ステップ2:[スタート]->[コントロールパネル]->[ネットワークとインターネット]->[ネットワークと共有センター]をクリックします。
- ステップ4:Wi-Fi接続とイーサネット接続の両方を選択し、Wi-Fi接続を右クリックします。
- ステップ5:[ブリッジ接続]をクリックします。
Windows 7でネットワークをセットアップするにはどうすればよいですか?
[スタート]ボタンをクリックしてから、[コントロールパネル]をクリックします 。 [コントロールパネル]ウィンドウで、[ネットワークとインターネット]をクリックします。 [ネットワークとインターネット]ウィンドウで、[ネットワークと共有センター]をクリックします。 [ネットワークと共有センター]ウィンドウの[ネットワーク設定の変更]で、[新しい接続またはネットワークのセットアップ]をクリックします。
[設定]>[ネットワークとインターネット]>[共有オプション]>に移動できます ネットワーク検出をオンにしてこれを再度有効にしますが、Windowsは、ファイルエクスプローラウィンドウの上部にネットワーク検出を有効にするためのショートカットを提供します。
イーサネットケーブルを使用してPCからPCにファイルを転送するためのステップバイステップガイド
- 2台のPCを同じネットワークに接続します。両方のPCをイーサネットケーブルまたはLANケーブルで接続します。 …
- 両方のPCで共有オプションをオンにします。 …
- イーサネットケーブルを介して、あるPCから別のPCにファイルを転送します。
コンピューターをネットワークに追加するにはどうすればよいですか?
システムトレイの[ネットワーク]アイコンをクリックして、リストからワイヤレスネットワークを見つけます。ネットワークを選択し、[接続]をクリックします。コンピュータを起動したときにこのネットワークに自動的に接続する場合は、[自動的に接続する]チェックボックスをオンにします。プロンプトが表示されたら、ワイヤレスネットワークのセキュリティキーを入力します。
4種類のネットワークとは何ですか?
コンピュータネットワークには、主に次の4つのタイプがあります。
- LAN(ローカルエリアネットワーク)
- PAN(パーソナルエリアネットワーク)
- MAN(メトロポリタンエリアネットワーク)
- WAN(ワイドエリアネットワーク)
別のコンピューターまたはネットワークに接続して何と呼びますか?
パソコンがネットワークに接続されている場合、それはネットワークワークステーションと呼ばれます。 (これは、ハイエンドマイクロコンピューターとしてのワークステーションという用語の使用法とは異なることに注意してください)。 PCがネットワークに接続されていない場合、スタンドアロンコンピューターと呼ばれます。ネットワーキング。
Windows 7にはWIFIがありますか?
Windows7にはW-Fiのソフトウェアサポートが組み込まれています 。コンピューターにワイヤレスネットワークアダプターが組み込まれている場合(すべてのラップトップと一部のデスクトップには組み込まれています)、箱から出してすぐに機能するはずです。すぐに機能しない場合は、Wi-Fiのオンとオフを切り替えるコンピューターケースのスイッチを探してください。
Windows 7コンピューターをWIFIに接続するにはどうすればよいですか?
Wi-Fi接続のセットアップ–Windows®7
- ネットワークへの接続を開きます。システムトレイ(時計の横にあります)から、ワイヤレスネットワークアイコンをクリックします。 …
- 優先するワイヤレスネットワークをクリックします。モジュールがインストールされていないと、ワイヤレスネットワークを利用できません。
- [接続]をクリックします。 …
- セキュリティキーを入力し、[OK]をクリックします。
Windows 7でインターネット接続を修正するにはどうすればよいですか?
Windows7ネットワークとインターネットトラブルシューティングの使用
- [スタート]をクリックし、検索ボックスに「ネットワークと共有」と入力します。 …
- [問題のトラブルシューティング]をクリックします。 …
- [インターネット接続]をクリックしてインターネット接続をテストします。
- 指示に従って問題を確認します。
- 問題が解決したら、完了です。
ネットワーク上のすべてのコンピューターが表示されないのはなぜですか?
ネットワークの場所を変更する必要があります プライベートに。これを行うには、[設定]->[ネットワークとインターネット]->[ステータス]->[ホームグループ]を開きます。 …これらのヒントが役に立たず、ワークグループ内のコンピュータがまだ表示されない場合は、ネットワーク設定をリセットしてみてください([設定]->[ネットワークとインターネット]->[ステータス]->[ネットワークリセット])。
ネットワーク上の他のコンピューターを表示するにはどうすればよいですか?
ネットワークを介してPCに接続されているコンピュータを見つけるには、ナビゲーションペインの[ネットワーク]カテゴリをクリックします 。 [ネットワーク]をクリックすると、従来のネットワークで自分のPCに接続されているすべてのPCが一覧表示されます。ナビゲーションペインで[ホームグループ]をクリックすると、ホームグループ内のWindows PCが一覧表示されます。これは、ファイルを共有するためのより簡単な方法です。
-
 ClipJumpでWindowsクリップボードを強化する
ClipJumpでWindowsクリップボードを強化するマイクロソフトがWindows8に費やした時間のほんの一部でも投資した場合、Windowsクリップボードはコンピューターの世界で革命的なものになる可能性があります。代わりに、Windowsクリップボードは、大多数のWindowsユーザーにとって、退屈でほとんど機能しないツールです。 ClipJumpは、スーパーチャージャー付きのWindowsクリップボードアドオンであり、他とは一線を画すのに役立ちます。 ClipJumpの違い Windowsクリップボードをさらに改善しようとするが、市場に対応できないクリップボード管理者はたくさんいます。 ClipJumpを1年近く使用していますが、クリップ
-
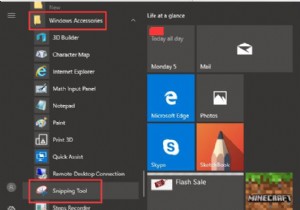 Windows10でSnippingToolを開くためのトップ6の方法
Windows10でSnippingToolを開くためのトップ6の方法スニペットスクリーンキャプチャツールとして、SnippingToolはWindowsシステムに組み込まれています。しかし、おそらく人々は PrintScreenの使用に慣れています スニップ画面のキーまたはいくつかの組み合わせキー 、Windows10のSnippingToolがどこにあるかを知っている人はほとんどいません。 さて、この記事では、スクリーンショットを撮るためにPCで狙撃ツールを入手する方法を説明します。 Windows10でこの切削工具を使用します。 方法: 1:スタートメニューからSnippingToolを開きます 2:検索ボックスから開きます 3:コ
-
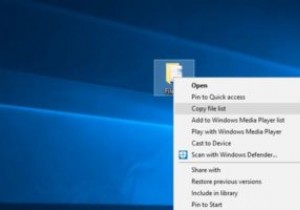 Windowsでフォルダのファイルリストをコピーする方法
Windowsでフォルダのファイルリストをコピーする方法それほど頻繁ではないかもしれませんが、フォルダ内のファイルのリストを取得する必要がある場合があります。ファイル名のリストを作成する、すべてのファイル名をコピーする、ファイル名のリストを優れたものにエクスポートするなど、いくつかの理由が考えられます。理由が何であれ、Windowsにはすべてのリストを作成するデフォルトのオプションがありません。フォルダ内のファイル名。ただし、フォルダ内のファイル名を一覧表示することは、Windowsではそれほど難しくありません。 Windowsでフォルダのファイルリストを作成またはコピーする方法は次のとおりです。 フォルダ内のファイル名のリストを作成する フォル
