ディスクなしでWindowsVistaを修復するにはどうすればよいですか?
Windows Vistaの起動の問題を修正するにはどうすればよいですか?
修正#1:セーフモードで起動する
- ディスクを挿入してシステムを再起動します。
- 任意のキーを押してDVDから起動します。
- キーボードレイアウトを選択してください。
- [今すぐインストール]画面で[コンピューターの修復]をクリックします。
- [トラブルシューティング]をクリックします。
- [詳細オプション]をクリックします。
- [スタートアップの設定]をクリックします。
- [再起動]をクリックします。
Windows Vistaで破損したファイルを修復するにはどうすればよいですか?
Windows Vista/7でのシステムファイルチェッカーの使用
管理者権限でコマンドプロンプトを開きます。 2.「sfc/scannow」と入力して入力します(引用符は含みませんが、スペースを入れます)。その後、ファイルはスキャンされ、必要に応じて修復されます。
Vistaでシステムの復元を行うにはどうすればよいですか?
WindowsVistaのシステム回復オプション
- コンピュータを再起動します。
- コンピュータの起動が開始されたらすぐに、WindowsVistaのロゴが表示される前にF8キーを押します。
- [詳細ブートオプション]メニューが表示されます。
- [コンピューターの修復]オプションを選択します。
- Enterキーを押します。
Vistaでシステム修復ディスクを作成するにはどうすればよいですか?
ディスクをCD/DVDとして作成する
- コントロールパネルを開きます。
- リカバリに移動します。
- [リカバリドライブの作成]をクリックします。
- [次へ]をクリックします。
- [USBフラッシュドライブを接続する]画面で、[代わりにCDまたはDVDを使用してシステム修復ディスクを作成する]をクリックして、ディスクをUSBフラッシュドライブではなくCDまたはDVDとして作成します。
Windows Vistaを使用しても安全ですか?
MicrosoftはWindowsVistaのサポートを終了しました。つまり、Vistaのセキュリティパッチやバグ修正はこれ以上行われず、技術的なヘルプもありません。サポートされなくなったオペレーティングシステムは、新しいオペレーティングシステムよりも悪意のある攻撃に対して脆弱です。
システムの復元を強制するにはどうすればよいですか?
SafeMoreによるシステムの復元
- コンピュータを起動します。
- Windowsロゴが画面に表示される前にF8キーを押します。
- [詳細ブートオプション]で、[コマンドプロンプト付きのセーフモード]を選択します。 …
- Enterキーを押します。
- タイプ:rstrui.exe。
- Enterキーを押します。
Windows Vistaのトラブルシューティングを行うにはどうすればよいですか?
Windows Vistaのパフォーマンスの問題のトラブルシューティングを開始するには、次の手順に従います。
- ステップ1:Windowsエクスペリエンスインデックスを確認します。 …
- ステップ2:WindowsUpdateを確認します。 …
- ステップ3:パフォーマンスの警告を確認します。 …
- ステップ4:信頼性モニターを確認します。 …
- ステップ5:WindowsSearchのインデクサーを無効にします。 …
- ステップ6:AeroGlassを無効にします。
Windowsが破損しているかどうかをどのように確認しますか?
- デスクトップからWin+Xホットキーの組み合わせを押し、メニューから[コマンドプロンプト(管理者)]を選択します。 …
- 表示されるユーザーアカウント制御(UAC)プロンプトで[はい]をクリックし、点滅するカーソルが表示されたら、SFC / scannowと入力して、Enterキーを押します。
- システムファイルチェッカーが起動し、システムファイルの整合性をチェックします。
21февр。 2021年。
システムの復元はすべてのファイルを削除しますか?
システムの復元はファイルを削除しますか?システムの復元は、定義上、システムファイルと設定のみを復元します。ハードディスクに保存されているドキュメント、写真、ビデオ、バッチファイル、またはその他の個人データには影響しません。削除される可能性のあるファイルについて心配する必要はありません。
スタートアップの修復を修正するにはどうすればよいですか?
まず、コンピュータの電源を完全に切ります。次に、電源を入れ、起動時にF8キーを押し続けます。セーフモードを起動する場所である[詳細ブートオプション]画面が表示されます。 「コンピュータを修復する」を選択し、スタートアップ修復を実行します。
リカバリモードで起動するにはどうすればよいですか?
電源ボタンを押したまま、電話の電源を切ります。デバイスの電源がオンになるまで、音量小ボタンと電源ボタンを同時に押し続けます。音量小を使用してリカバリモードを強調表示し、電源ボタンを使用して選択できます。
USBでシステム修復ディスクを作成できますか?
USBフラッシュドライブを使用して、Windows 7のシステムの復元ディスクとして機能し、必要なときに呼び出すことができる一連のツールの一部を作成できます。 …1つ目は、Windowsのツールを使用して実際にディスクを書き込むことです。 [開始]をクリックし、検索ボックスに「システム修復ディスクの作成」と入力して、空のディスクを挿入します。
システム修復ディスクが必要ですか?
PCをUSBから起動できない場合は、CD/DVDベースのシステム修復ディスクが必要です。 USBベースのリカバリドライブは、作成に使用したPCに関連付けられています。システム修復ディスクを用意しておくと、同じバージョンのWindowsを実行しているさまざまなPCでの起動の問題をトラブルシューティングできます。
ブートディスクはどこにありますか?
ブートディスクまたはスタートアップディスクは、コンピューターが「ブート」または起動できるストレージデバイスです。デフォルトのブートディスクは通常、コンピューターの内蔵ハードドライブまたはSSDです。このディスクには、起動シーケンスに必要なファイルと、起動プロセスの最後に読み込まれるオペレーティングシステムが含まれています。
-
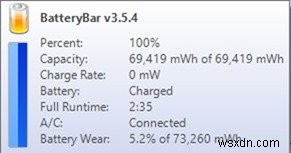 Windowsラップトップのバッテリー寿命を改善および最適化する方法
Windowsラップトップのバッテリー寿命を改善および最適化する方法ラップトップはモバイルでの使用に適していますが、その悲惨なバッテリー寿命は常にアキレス腱です。パワーユーザーの場合、標準のラップトップバッテリーは通常約2〜3時間持続しますが、標準ユーザーは自分のバッテリーが約4〜5時間動作するのを見ることができます。今日は、Windowsラップトップのバッテリー寿命を改善および最適化する方法を紹介します。 まず、Windows組み込みアプリは、ラップトップバッテリーに関する高度な統計とオプションを提供しません。バッテリーの統計を監視および確認するには、サードパーティのアプリを使用する必要があります。 Windows7およびWindows8コンピューターでBa
-
 Windows10で複数のDropboxアカウントを実行する方法
Windows10で複数のDropboxアカウントを実行する方法クラウドストレージに関する限り、Dropboxは最初に頭に浮かぶサービスの1つです。残念ながら、割り当てられた空きストレージを使い切ると、非常に高額になる可能性があります。高価なビジネスパッケージの料金を支払わない限り、通常は1台のマシンに複数のアカウントを持つことができないため、さらに複雑になります。 1台のPCで複数のDropboxアカウントを使用する必要がある理由が何であれ、これらはWindows10で複数のDropboxアカウントを実行するための回避策です。 ウェブサイトの使用 これは、Windows 10で複数のDropboxアカウントを実行するための最初の手段であり、簡単な解決
-
 Windows10の写真アプリで写真を整理する方法
Windows10の写真アプリで写真を整理する方法どこにでも写真があり、簡単に並べ替える方法はありませんか? Windows 10を使用している場合は、それらすべてを並べ替える方法があります。何よりも、追加のソフトウェアをインストールしなくても、Windows10に付属しているデフォルトのPhotosアプリを使用してこれを行うことができます。 Windows10で写真を整理する方法は次のとおりです。 写真アプリを開く まず、Windowsフォトアプリを開く必要があります。これを行うには、[スタート]メニューを開き、「写真」と入力します。表示されるエントリをクリックするか、Enterキーを押します。 タイムラインモードでの写真の表示
