あなたは尋ねました:Windows 10にアップグレードするとプログラムが削除されますか?
プログラムとファイルは削除されます:XPまたはVistaを実行している場合、コンピューターをWindows 10にアップグレードすると、すべてのプログラム、設定、およびファイルが削除されます。 …その後、アップグレードが完了すると、Windows10でプログラムとファイルを復元できるようになります。
Windows 10にアップグレードすると、すべてが削除されますか?
Windows10Proにアップグレードしても個人データは削除されません 。オペレーティングシステムのアップグレードなど、コンピュータに変更を加える前に、安全のために常にファイルをバックアップする必要があります。
修復インストールを使用する 、すべての個人用ファイル、アプリ、設定を保持したり、個人用ファイルのみを保持したり、何も保持せずにWindows10をインストールすることを選択できます。 [このPCをリセット]を使用すると、新規インストールを実行してWindows 10をリセットし、個人ファイルを保持したり、すべてを削除したりできます。
Windows 10は削除プログラムを修復しますか?
ファイルを保持するかディスクをクリーンアップするかを選択しますが、インストールプロセスによりすべてのアプリと設定が削除されます。新たなスタートを切りたい場合は素晴らしいことですが、これらのプログラムや設定を失うことなくWindowsの修復インストールを実行したい場合はどうでしょうか。 はい、方法があります 。
Windows 10にアップグレードする前に何をすべきですか?
Windows10機能アップデートをインストールする前にすべき12のこと
- 製造元のWebサイトをチェックして、システムに互換性があるかどうかを確認してください。
- システムに十分なディスク容量があることを確認してください。
- UPSに接続し、バッテリーが充電され、PCが接続されていることを確認します。
- ウイルス対策ユーティリティを無効にする–実際、アンインストールします…
ファイルを失うことなく、Windows7からWindows10にアップグレードできますか?
インプレースアップグレードオプションを使用すると、ファイルを失ったり、ハードドライブ上のすべてを消去したりすることなく、Windows7をWindows10にアップグレードできます。 。 …また、Windows 10への正常なアップグレードを妨げる可能性のあるソフトウェア(ウイルス対策、セキュリティツール、古いサードパーティプログラムなど)をアンインストールすることをお勧めします。
Windows 11にアップグレードすると、ファイルが削除されますか?
Windows 10を使用していて、Windows 11をテストしたい場合は、すぐにテストできます。プロセスは非常に簡単です。さらに、ファイルやアプリは削除されません 、およびライセンスはそのまま残ります。
Windows 11へのアップグレードでデータが失われますか?
Windows 11 Insiderビルドのインストールは、更新と同じであり、データを保持します。
Windows 10のインストール時にファイルを保持できますか?
すべてのファイルとソフトウェアを保持します 、再インストールすると、カスタムフォント、システムアイコン、Wi-Fiクレデンシャルなどの特定のアイテムが削除されます。ただし、プロセスの一部として、セットアップによってWindowsも作成されます。以前のインストールからのすべてが含まれているはずの古いフォルダ。
方法1:「このPCをリセット」オプションを使用する
- 画面の左下隅にあるWindowsのスタートボタンを右クリックして、設定メニューを開きます。
- [設定]をクリックします。
- [更新とセキュリティ]をクリックします。
- 左側のペインで、[リカバリ]を選択します。
- [このPCをリセット]で、[開始]をクリックします。
Windows 10の再インストールにはどのくらい時間がかかりますか?
ハードウェアにもよりますが、通常は約20〜30分かかる場合があります。 問題なくクリーンインストールを実行し、デスクトップに配置します。
F11キーを押して、Windows 10 AdvancedStartupOptionsメニューを起動します。 [トラブルシューティング]>[詳細オプション]>[スタートアップ修復]に移動 。数分待つと、Windows10で起動の問題が修正されます。
-
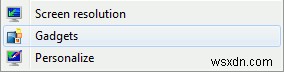 7つの便利なWindowsデスクトップガジェット
7つの便利なWindowsデスクトップガジェットWindows 7の最も興味深い機能の1つは、デスクトップに「ガジェット」を追加する機能です。これらは、情報を表示し、他のプログラムを起動せずにコンピューターと対話できるようにする小さなアプリです。この記事では、これらのガジェットをインストールして使用する方法の概要を説明し、お気に入りのガジェットのいくつかにも焦点を当てます。 ガジェットのインストール ガジェットダッシュボードを起動するには、Windowsデスクトップの任意の場所を右クリックして、[ガジェット]を選択します。 。 ガジェットダッシュボードが起動したら、デスクトップに追加するガジェットを選択するか、オンラインのガジェ
-
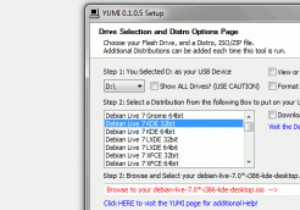 YUMIを使用してマルチブートLinuxUSBドライブを作成する
YUMIを使用してマルチブートLinuxUSBドライブを作成する通常、ライブLinux USBを作成する場合、USBごとに1つのディストリビューションのみをインストールします。同じUSBドライブに複数のディストリビューションをインストールしたい場合はどうなりますか? YUMIは、「Your Universal Multiboot Installer」の略で、USBドライブに複数のディストリビューションをインストールできるWindows用の気の利いたマルチブートLinuxUSBクリエーターです。起動すると、起動するディストリビューションを選択できます。 YUMIはPenDriveLinuxによって提供され、以前に確認したユニバーサルUSBインストーラーと機
-
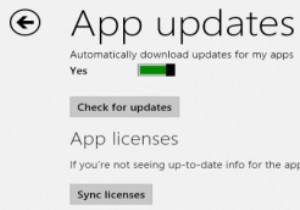 Windows8でアプリライセンスを強制的に同期する方法
Windows8でアプリライセンスを強制的に同期する方法Windows 8で導入される最高の機能の1つは、PCをどこで使用するかに関係なく、「デスクトップ」を持ち運ぶ機能です。 Microsoftアカウントを使用している限り、アプリライセンスをクラウドに強制的に同期して、どこからでもアクセスできるようにすることができます。 ほとんどのユーザーは、Microsoftアカウントに関連付けられている他のすべてのものに加えて、購入したアプリライセンスを同期する必要があることに気づいていません。これは、Windows 8の従来の同期設定ではなく、有効にしないと、別のコンピューターからアカウントにログインするときに問題が発生する可能性があります。 アプリのラ
