Windows 10ですべてのフォルダーを表示するにはどうすればよいですか?
Windows 10ですべてのフォルダーのフォルダービューを取得するにはどうすればよいですか?
Windows10で同じテンプレートタイプのすべてのフォルダーにフォルダーのビューを適用する手順
- ファイルエクスプローラーのWindowsエクスプローラーを開きます。次に、フォルダのレイアウト、表示、アイコンのサイズを好きなように変更します。
- 次に、[表示]タブをタップして、[オプション]に移動します。
- [表示]タブに移動し、[フォルダに適用]をクリックします。
- 確認を求められます。
11日。 2016年。
すべてのフォルダにビューを適用するにはどうすればよいですか?
すべてのフォルダーに使用するビュー設定があるフォルダーを見つけて開きます。 [ツール]メニューで、[フォルダオプション]をクリックします。 [表示]タブで、[すべてのフォルダーに適用]をクリックします。 [はい]をクリックし、[OK]をクリックします。
Windows 10ですべてのファイルとサブフォルダーを表示するにはどうすればよいですか?
これはWindows10用ですが、他のWinシステムでも機能するはずです。興味のあるメインフォルダに移動し、フォルダ検索バーにドット「。」を入力します。 Enterキーを押します。これにより、すべてのサブフォルダー内のすべてのファイルが文字通り表示されます。
Windows 10でフォルダーにアクセスするにはどうすればよいですか?
Windows 10で所有権を取得し、ファイルとフォルダーへのフルアクセスを取得する方法は次のとおりです。
- 詳細:Windows10の使用方法
- ファイルまたはフォルダを右クリックします。
- プロパティを選択します。
- [セキュリティ]タブをクリックします。
- [詳細]をクリックします。
- 所有者名の横にある[変更]をクリックします。
- [詳細]をクリックします。
- [今すぐ検索]をクリックします。
Windows 10のすべてのフォルダーのデフォルトフォルダーを変更するにはどうすればよいですか?
すべてのフォルダにデフォルトのフォルダビューを設定する
- キーの組み合わせであるWindowsキー+Eを使用してファイルエクスプローラーを開き、ビューレイアウト設定のソースとして使用するフォルダーに移動します。
- 上部のリボンバーの[表示]タブに移動し、必要に応じて設定を変更します。 …
- 変更が完了したら、[オプション]をクリックして[フォルダオプション]ウィンドウを開きます。
1февр。 2019г。
Windows 10でフォルダービューを永続的に変更するにはどうすればよいですか?
同じビューテンプレートを使用してすべてのフォルダのデフォルトのフォルダビュー設定を復元するには、次の手順を使用します。
- ファイルエクスプローラーを開きます。
- [表示]タブをクリックします。
- [オプション]ボタンをクリックします。
- [表示]タブをクリックします。
- [フォルダのリセット]ボタンをクリックします。
- [はい]ボタンをクリックします。
- [フォルダに適用]ボタンをクリックします。
- [はい]ボタンをクリックします。
18日。 2019г。
すべてのフォルダを大きなアイコンで表示するにはどうすればよいですか?
1つの回答
- C:に移動し、表示設定を「大きいアイコン」に変更します
- [オプション]をクリックします。
- [表示]タブの[フォルダに適用]をクリックします。
11янв。 2017年。
ファイルとフォルダを大きなアイコンとして表示するにはどうすればよいですか?
ファイルエクスプローラーを開きます。ウィンドウの上部にある[表示]タブをクリックします。 [レイアウト]セクションで、[特大アイコン]、[大アイコン]、[中アイコン]、[小アイコン]、[リスト]、[詳細]、[タイル]、または[コンテンツ]を選択して、表示するビューに変更します。
すべてのフォルダをタイプ別に並べ替えるにはどうすればよいですか?
フォルダの空きスペースを右クリックして[表示–リスト]を選択し、もう一度右クリックして[並べ替え–タイプ]を選択します([タイプ]オプションが表示されない場合は、[その他]をクリックします。並べ替えオプションの最後に表示されるリストで、[タイプ]オプションを見つけて、リストの一番上に表示します。)
フォルダとサブフォルダのリストを取得するにはどうすればよいですか?
目的のフォルダーでコマンドラインを開きます(前のヒントを参照)。 「dir」(引用符なし)を入力して、フォルダーに含まれるファイルとフォルダーを一覧表示します。メインフォルダだけでなくすべてのサブフォルダ内のファイルを一覧表示する場合は、代わりに「dir / s」(引用符なし)と入力します。
すべてのフォルダーとサブフォルダーのリストを取得するにはどうすればよいですか?
フォルダからすべてのファイル名のリストを取得する手順は次のとおりです。
- [データ]タブに移動します。
- [取得と変換]グループで、[新しいクエリ]をクリックします。
- [ファイルから]オプションにカーソルを合わせ、[フォルダから]をクリックします。
- [フォルダ]ダイアログボックスで、フォルダパスを入力するか、参照ボタンを使用してフォルダパスを見つけます。
- [OK]をクリックします。
Windowsコンピューターでメインフォルダーを表示するにはどうすればよいですか?
Windowsエクスプローラーアイコンをクリックすると、コンピューター上のドライブ、フォルダー、およびドキュメントを表示できます。ウィンドウはパネルと呼ばれる領域に分割されています。 18用語を勉強しました!
Windows 10で拒否されたフォルダーにアクセスするにはどうすればよいですか?
Windows 10の「アクセスが拒否されました」フォルダエラー:5つの簡単な修正
- あなたは管理者ですか?ほとんどの場合、ファイル/フォルダの所有権を変更するには、PCの管理者である必要があります。 …
- 所有権を取得してアクセス拒否エラーを修正します。
- フォルダのアクセス許可を確認します。 …
- アンチウイルス設定を再確認してください。 …
- ファイルの暗号化を確認してください。
ファイルへのアクセスを自分に許可するにはどうすればよいですか?
権限の設定
- [プロパティ]ダイアログボックスにアクセスします。
- [セキュリティ]タブを選択します。 …
- [編集]をクリックします。
- [グループ名またはユーザー名]セクションで、権限を設定するユーザーを選択します。
- [権限]セクションで、チェックボックスを使用して適切な権限レベルを選択します。
- [適用]をクリックします。
- [OK]をクリックします。
1分。 2021年。
どのように解決しますかこのフォルダにアクセスする権限がありませんか?
次の手順に従って、ドライブに権限を付与します。
- a)アクセスできないフォルダを右クリックして、[プロパティ]を選択します。
- b)[セキュリティ]タブをクリックし、[グループ名またはユーザー名]の下の[編集]をクリックします。
- c)[追加]をクリックして「全員」と入力します。
- d)[名前を確認]をクリックしてから[OK]をクリックします。
8янв。 2013г。
-
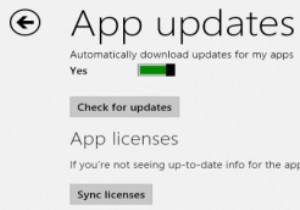 Windows8でアプリライセンスを強制的に同期する方法
Windows8でアプリライセンスを強制的に同期する方法Windows 8で導入される最高の機能の1つは、PCをどこで使用するかに関係なく、「デスクトップ」を持ち運ぶ機能です。 Microsoftアカウントを使用している限り、アプリライセンスをクラウドに強制的に同期して、どこからでもアクセスできるようにすることができます。 ほとんどのユーザーは、Microsoftアカウントに関連付けられている他のすべてのものに加えて、購入したアプリライセンスを同期する必要があることに気づいていません。これは、Windows 8の従来の同期設定ではなく、有効にしないと、別のコンピューターからアカウントにログインするときに問題が発生する可能性があります。 アプリのラ
-
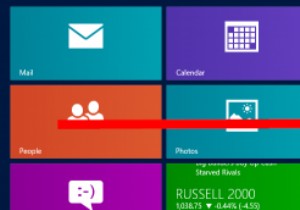 Windows8でSkyDriveを切断する方法
Windows8でSkyDriveを切断する方法クラウドはインターネットユーザーの間で大流行しているかもしれませんが、誰もがクラウドに接続したいとは限りません。 Windows 8は、ユーザー設定、アプリデータ、PCのカスタマイズを保存するためにSkyDriveに大きく依存しています。実際、Microsoftアカウントを作成すると、初日から自動的にクラウドにリンクされます。 Windows 8でクラウドへのリンクを維持したくない場合は、Windows8でSkyDriveを切断する方法を次に示します。 Windows8でSkyDriveを切断する Windows 8を最初にアップグレードまたはインストールしたときにMicrosoftアカウン
-
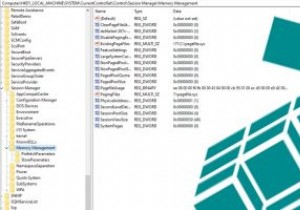 Windows10で「シェイクして最小化」を無効にする方法
Windows10で「シェイクして最小化」を無効にする方法Windows 7の時代には「エアロシェイク」として知られていました。この機能を使用すると、開いたままにしておきたいリボンのリボンをつかみ、マウスの左ボタンを押したまま「振る」ことで、ウィンドウを最小限に抑えることができます。現在「ShaketoMinimize」として知られているこの機能は、Windows 10でも使用できます。一部の人はこの機能を気に入っていますが、私は、この機能がそれほど便利だとは思っていません。 (振ってすべてを最小化しないようにすると、はるかに良いでしょう。)マウスの動きがぎくしゃくしやすい場合は、邪魔になることもあります。 ここでは、「シェイクして最小化」を無効に
