Windows 10をリセットすると更新が削除されますか?
Windows 10では、「このPCをリセット」機能は、Windows8での機能とは常に異なる動作をしていました。Windows10は「イメージレス」リカバリを使用します。 …また、インストールされているセキュリティ更新プログラムは保持され、破棄されないため、Windows 7の場合のように、回復プロセスを実行した後にすべてを更新する必要はありません。
PCをリセットすると更新が削除されますか?
あなたは次のことをするあなたのPCをリセットすることができます。すべてのプログラムとサードパーティのドライバを再インストールする必要があります。コンピューターが工場出荷時の設定にロールバックされるため、更新もすべて削除され、手動で再度インストールする必要があります。
Windows 10をリセットするとどうなりますか?
リセットすると、個人ファイルを保持できますが、個人設定は消去されます。新たに開始すると、個人設定の一部を保持できますが、ほとんどのアプリは削除されます。
Windows 10をリセットするとパフォーマンスが向上しますか?
PCをリセットしても、速度は上がりません。ハードドライブの余分なスペースを解放し、一部のサードパーティソフトウェアを削除するだけです。これにより、PCはよりスムーズに動作します。
PCをリセットしてもよろしいですか?
Windows自体は、リセットを実行することが、正常に動作していないコンピューターのパフォーマンスを向上させる良い方法である可能性があることを推奨しています。 …すべての個人ファイルがどこに保存されているかをWindowsが認識していると思い込まないでください。つまり、万が一の場合に備えて、それらがまだバックアップされていることを確認してください。
PCをリセットすると高速になりますか?
システム上のすべてをワイプして、オペレーティングシステムを完全に新規インストールすることは完全に可能です。 …当然のことながら、これにより、システムを入手してからコンピュータに保存またはインストールしたものがすべて削除されるため、システムの速度が向上します。
Windows 10をリセットしてファイルを保持するのにどのくらい時間がかかりますか?
ファイルを保管してください。
Windowsは、削除されたアプリケーションのリストをデスクトップに保存するため、リセットが完了した後に再インストールするアプリケーションを決定できます。ファイルのリセットを保持するには、完了するまでに最大2時間かかる場合があります。
古いコンピューターを新しいように実行するにはどうすればよいですか?
コンピュータをより速く実行するための10のヒント
- コンピュータの起動時にプログラムが自動的に実行されないようにします。 …
- 使用しないプログラムを削除/アンインストールします。 …
- ハードディスクの空き容量を増やします。 …
- 古い写真やビデオをクラウドまたは外付けドライブに保存します。 …
- ディスクのクリーンアップまたは修復を実行します。 …
- デスクトップコンピュータの電源プランを高性能に変更します。
20日。 2018г。
PCをリセットする頻度はどれくらいですか?
どのくらいの頻度で再起動する必要がありますか?それはあなたのコンピュータとあなたがそれをどのように使うかに依存します。通常、コンピュータを効率的に実行し続けるには、週に1回で十分です。
Windows 10のリセットに時間がかかるのはなぜですか?
古い場合は、すべてのユーザー、プログラムファイル、その他のデータを見つけることができます。そのため、同じデータのコピーを作成し、その後ファイルを消去するのにWindows 10で時間がかかるため、Windows10をリセットするのに非常に長い時間がかかります。
Windows 10をリセットしても安全ですか?
工場出荷時のリセットは完全に正常であり、システムが起動していないか正常に動作していないときにシステムを動作状態に戻すのに役立つWindows10の機能です。これがあなたがそれをする方法です。動作しているコンピューターに移動し、ダウンロードして起動可能なコピーを作成してから、クリーンインストールを実行します。
コンピュータをハードリセットするのは悪いことですか?
ハードリセットを実行すると、データが破損するリスクがあります。コンピュータ自体は実際には被害を受けていません。問題は、コンピュータが常にバックグラウンドでディスクの読み取りと書き込みを行っていることです。ディスクを実行中に切断すると、重要な書き込み中に切断される可能性があります。
PCをリセットするにはどうすればよいですか?
PCをリセットするには
- 画面の右端からスワイプして[設定]をタップし、[PC設定の変更]をタップします。 …
- [更新と回復]をタップまたはクリックしてから、[回復]をタップまたはクリックします。
- [すべて削除してWindowsを再インストールする]で、[開始]をタップまたはクリックします。
- 画面の指示に従います。
-
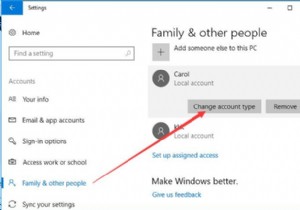 標準ユーザーを管理者に変更する上位4つの方法
標準ユーザーを管理者に変更する上位4つの方法標準ユーザーアカウントと管理者アカウントは2種類のWindowsであり、ほとんどの場合、標準ユーザーは通常、親の監督下でコンピューターを使用する必要がある子供によって使用されます。 多くのWindowsユーザーにとって、Windows 10の一部のアプリケーションやプログラムへのアクセスが制限されているのはなぜか疑問に思われるかもしれません。また、PCを完全に制御したい場合は、標準ユーザーアカウントから管理者アカウントに切り替えるように求められます。 管理者へのこの変換をどのように正常かつ迅速に完了することができますか?以下の方法に従ってください。Windows10で目標を達成して、標準
-
 フラッシュドライブ上の機密データを暗号化する方法
フラッシュドライブ上の機密データを暗号化する方法ファイル、特に外部フラッシュドライブに保存したファイルが悪用された場合にどうなるか心配したことはありませんか?ありがたいことに、機密データを暗号化するための多くのオプションがあります。プロテクショントーゴはそのようなアプリケーションの1つです。無料版は私的使用のみを目的としていますが、最大2つの外部デバイスを暗号化することができます。追加のボーナスは、アプリケーションがWindows XP / Vista / 7/8(32ビット+ 64ビット)と互換性があることです。 ProtectorionToGoをダウンロードしてインストールする 1. Protectorion ToGoをダウンロード
-
 Windows用の最高のRSSリーダーの5つ
Windows用の最高のRSSリーダーの5つRSSリーダーはかつてほど人気がないかもしれませんが、それでも、多数のソースから読みたいさまざまなコンテンツをすべて1つのフィードにまとめるための非常に貴重なツールです。ご想像のとおり、RSSリーダーがすべて同じように機能するわけではありません。そのため、ニーズに合ったWindowsに最適なRSSリーダーを比較して見つける必要があります。 1。 NewsFlow –Windowsに最適なRSSリーダー NewsFlowは、Windows用の最高のRSSリーダーを引き継いでいます。これはクリーンでモダンなWindows10アプリであり、WindowsXP以前に適しているようには見えません。
