Androidフォンからコンピューターに写真を取り込むにはどうすればよいですか?
Android携帯からコンピューターに無料で写真をダウンロードするにはどうすればよいですか?
写真の転送に関する手順
- 携帯電話の[設定]でUSBデバッグをオンにします。 USBケーブルを介してAndroidをPCに接続します。
- 適切なUSB接続方法を選択してください。
- 次に、コンピューターはAndroidを認識し、リムーバブルディスクとして表示します。 …
- 必要な写真をリムーバブルディスクからコンピューターにドラッグします。
AndroidからPCに写真をワイヤレスで転送できますか?
携帯電話アプリを使用して、Android携帯電話からWindows10PCに写真を転送できます。 。 …携帯電話からコンピュータに写真を送信する必要がある場合は、メール、Googleフォト、または直接ケーブル接続を使用できます。ただし、電話からPCにワイヤレスで転送する方が迅速で便利な場合があります。
AndroidからPCに写真をインポートできないのはなぜですか?
デバイスがロックされている場合、PCはデバイスを見つけることができません 。 …PCで、[スタート]ボタンを選択し、[写真]を選択して写真アプリを開きます。 [インポート]>[USBデバイスから]を選択し、指示に従います。
携帯電話からパソコンに写真を送信するにはどうすればよいですか?
USBケーブルを使用 、電話をコンピュータに接続します。お使いの携帯電話で、「USB経由でこのデバイスを充電する」通知をタップします。 [USBを使用する]で、[ファイル転送]を選択します。コンピュータでファイル転送ウィンドウが開きます。
USBなしで電話からコンピューターに写真を転送するにはどうすればよいですか?
USBなしでAndroidからPCに写真を転送するためのガイド
- ダウンロード。 Google PlayでAirMoreを検索し、Androidに直接ダウンロードします。 …
- インストールします。 AirMoreを実行してデバイスにインストールします。
- AirMoreWebにアクセスします。訪問する2つの方法:
- AndroidをPCに接続します。 AndroidでAirMoreアプリを開きます。 …
- 写真を転送します。
USBなしで電話からコンピューターにビデオを転送するにはどうすればよいですか?
概要
- Droid TransferをダウンロードしてAndroidデバイスを接続します(Droid Transferをセットアップします)
- 機能リストから[写真]タブを開きます。
- [すべての動画]ヘッダーをクリックします。
- コピーする動画を選択します。
- 「写真をコピー」をクリックします。
- PCのビデオを保存する場所を選択します。
Bluetooth経由でAndroidからPCにファイルを転送するにはどうすればよいですか?
次の手順に従います:
- Androidタブレットで、PCに送信するメディアまたはファイルを見つけて選択します。
- [共有]コマンドを選択します。
- [共有]または[経由で共有]メニューから[Bluetooth]を選択します。 …
- リストからPCを選択します。
Androidからコンピューターにワイヤレスでファイルを転送するにはどうすればよいですか?
Wi-FiDirectを使用してAndroidからWindowsにファイルを転送する方法
- [設定]>[ネットワークとインターネット]>[ホットスポットとテザリング]を使用して、Androidデバイスをモバイルホットスポットとして設定します。 …
- AndroidとWindowsでFeemを起動します。 …
- Wi-Fi Directを使用してAndroidからWindowsにファイルを送信し、宛先デバイスを選択して、[ファイルの送信]をタップします。
AndroidをPCにワイヤレスで接続するにはどうすればよいですか?
知っておくべきこと
- デバイスをUSBケーブルで接続します。次に、Androidで[ファイルの転送]を選択します。 PCで、[デバイスを開いてファイルを表示する]>[このPC]を選択します。
- Google Play、Bluetooth、またはMicrosoftYourPhoneアプリからAirDroidにワイヤレスで接続します。
写真をダウンロードするにはどうすればよいですか?
始める前に
- Androidスマートフォンまたはタブレットで、Googleフォトアプリを開きます。
- 写真またはビデオを選択します。
- [もっと]をタップします。ダウンロード。写真がすでにデバイスにある場合、このオプションは表示されません。
非アクティブ化された電話から写真を転送できますか?
スマートフォンにはサービスがないため、スマートフォンのデータプランを使用できません 写真を別のデバイスに転送します。 …または、スマートフォンのSDカードを取り外して適切なアダプターを使用できる場合は、SDカードからコンピューターに写真を直接転送できます。
-
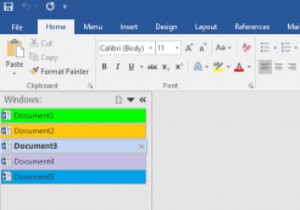 WindowsのMicrosoftOfficeインターフェイスにタブを追加する
WindowsのMicrosoftOfficeインターフェイスにタブを追加するこの時代では、タブのないWebブラウザを使用することはほとんど考えられません。ウィンドウごとに1つのWebサイトを表示する時代は私たちの背後にありますが、平均的なコンピューターの他の重要事項の1つは、「ウィンドウごとに1つ」のアプローチに固執しています。 もちろん、これはMicrosoftWordです。 Officeの人気の重要な部分である世界で最も人気のあるワードプロセッサは、過去数年間で人気が低下している設計標準に固執しています。ただし、タブをWordに組み込む方法を説明しているので、それほど長くはありません。 ご使用のWordのバージョンが、この記事に示されているバージョン(Offi
-
 7Windows10のインストール後に最適化する必要がある設定
7Windows10のインストール後に最適化する必要がある設定Windows10のインストールは難しいことではありません。主な作業は、オペレーティングシステムのインストール後に開始されます。私たちのほとんどは、最初に、システムを日常的に使用するために必要なすべてのドライバーとソフトウェアをインストールします。ソフトウェアをインストールする以外に、より良いエクスペリエンスのために確認および管理する必要のあるWindows設定がいくつかあります。これらの設定の一部を次に示します。 1。デフォルトのアプリ Windows 10は、ブラウジング、電子メール、音楽などのさまざまなもののデフォルトアプリとして独自のアプリを使用します。Chrome、Thunderb
-
 ハードディスクをフォーマットせずにWindows7BetaをWindows7RC1にアップグレードする方法
ハードディスクをフォーマットせずにWindows7BetaをWindows7RC1にアップグレードする方法マイクロソフトは今週初めに公開テスト用のWindows7リリース候補をリリースしました。 今回は、Microsoftが少なくとも2009年7月までダウンロードを提供しているので、急ぐ必要はありません。 現在コンピューターでVistaを使用している場合は、ハードディスクを再フォーマットせずにWindows 7RC1に簡単にアップグレードできます。ただし、ベータ版のリリース以降にすでに完全にWindows 7に変換している場合は、Microsoftがベータ版からの直接アップグレードを実行することを許可していないため、運が悪いです。 また、多くの人(数百万人)がWindows7Betaをフ
