クイックアンサー:イーサネットドライバーのWindows 7を修正するにはどうすればよいですか?
アダプターをコンピューターに挿入します。
- [コンピューター]を右クリックし、[管理]をクリックします。
- デバイスマネージャを開きます。 …
- [コンピューターの参照]をクリックしてドライバーソフトウェアを探します。
- [コンピューター上のデバイスドライバーのリストから選択します]をクリックします。 …
- [ディスクを使用]をクリックします。
- [参照]をクリックします。
- ドライバーフォルダ内のinfファイルをポイントし、[開く]をクリックします。
17日。 2020г。
Windows 7でイーサネット接続を修正するにはどうすればよいですか?
幸い、Windows 7には、壊れたネットワーク接続を修復するために使用できるトラブルシューティング機能が組み込まれています。
- [スタート]→[コントロールパネル]→[ネットワークとインターネット]を選択します。 …
- [ネットワークの問題を修正する]リンクをクリックします。 …
- 失われたネットワーク接続の種類のリンクをクリックします。 …
- トラブルシューティングガイドを読み進めてください。
イーサネットドライバを修正するにはどうすればよいですか?
効果的なアプローチが見つかるまで、最も簡単で一般的なソリューションから始めます。
- コンピューターを再起動します。 …
- ネットワークトラブルシューティングを使用します。 …
- イーサネットドライバを自動的に再インストールします。 …
- イーサネットドライバを手動で再インストールします。 …
- ネットワークアダプタをリセットします。 …
- Winsockをリセットします。
2月。 2020г。
ネットワークを使用してセーフモードでログインすると、デバイスマネージャからイーサネットネットワークコントローラドライバをアンインストールできます。
- デバイスマネージャを開きます。
- [他のデバイス]に移動し、イーサネットコントローラを右クリックして、[アンインストール]を選択します。
- アダプタをアンインストールしたら、アクションメニューに移動します。
3окт。 2016年。
Windows 7 *
[スタート]>[コントロールパネル]>[システムとセキュリティ]をクリックします。 [システム]で、[デバイスマネージャー]をクリックします。 [ネットワークアダプタ]をダブルクリックして、セクションを展開します。感嘆符が付いたイーサネットコントローラを右クリックし、[プロパティ]を選択します。
イーサネットが機能しないのはなぜですか?
Wi-Fiは機能しているが、有線イーサネット接続が機能していない場合、最初に行うことはWi-Fiをオフにすることです。信じられないかもしれませんが、これはイーサネットが機能していることを示している可能性があります。 …アイコンを右クリックし、[ネットワークとインターネットの設定を開く]、[Wi-Fi]タブの順に移動して、オフに切り替えます。
イーサネットが接続されていないのはなぜですか?
イーサネットのポートを変更してみてください。コンピュータに接続するポートをモデムに接続してから、モデムに接続するポートをコンピュータに接続してみてください。可能な場合は、同じイーサネットケーブルを他のコンピュータに接続してみて、ケーブルに障害がないことを確認してください。
イーサネットポートが機能しているかどうかを確認するにはどうすればよいですか?
ジャックの信号をテストします。イーサネットループバックジャックまたはスニフターをジャックに挿入します。インターネット接続を検出し、ジャックが機能している場合は適切なディスプレイライトを表示します。これは、イーサネットジャックが機能しているかどうかを確認する最も簡単な方法です。
イーサネットポートが不良かどうかを確認するにはどうすればよいですか?
4.イーサネットケーブルをコンピューターから終端するデバイス(ハブ、ルーター、スイッチなど)までたどり、デバイスのステータスライトを確認します。緑色のライトが点灯している場合は通常、接続が良好であることを意味し、緑色のライトまたは黄色のライトが点滅している場合は、問題があることを示します。
イーサネットケーブルが不良かどうかを確認するにはどうすればよいですか?
イーサネットケーブルが正しく機能していないことの兆候
- ケーブルが接続を失います。ネットワーク接続に障害が発生した場合、イーサネットケーブルが関係している可能性があります。 …
- 断続的で遅い接続。単一のネットワークデバイスの接続がドロップインおよびドロップアウトし続けるか、非常にゆっくりと実行される場合、ケーブルが損傷している可能性があります。 …
- 接続がウィグルで復元されました。 …
- ケーブルを交換すると問題が解決します。
インターネットなしでイーサネットドライバをインストールするにはどうすればよいですか?
方法1:ネットワークカード用のドライバータレントを備えたLAN/有線/無線ネットワークドライバーをダウンロードしてインストールする
- ネットワーク接続が利用可能なコンピューターに移動します。 …
- USBドライブをコンピューターに接続し、インストーラーファイルをコピーします。 …
- ユーティリティを起動すると、高度な設定なしで自動的にスキャンが開始されます。
9日。 2020г。
Windows 7にワイヤレスドライバーをインストールするにはどうすればよいですか?
- [スタート]、[すべてのプログラム]、[アクセサリ]、[実行]の順にクリックします。
- C:SWTOOLSDRIVERSWLAN8m03lc36g03Win7S64InstallSetup.exeと入力し、[OK]をクリックします。
- 画面の指示に従ってインストールを完了します。
- 必要に応じて、インストールが完了したらシステムを再起動します。
28日。 2010г。
- [スタート]ボタンをクリックします。 cmdと入力し、検索結果から[コマンドプロンプト]を右クリックして、[管理者として実行]を選択します。
- 次のコマンドを実行します:netcfg-d。
- これにより、ネットワーク設定がリセットされ、すべてのネットワークアダプタが再インストールされます。完了したら、コンピュータを再起動します。
4авг。 2018г。
-
 Windows10SをWindows10Homeに切り替える方法
Windows10SをWindows10Homeに切り替える方法Windows 10 Sは、Windows 10のはるかに高速で安全なバージョンになるように設計されています。学校では、学生がアクセスできるものをより適切に制限するために使用することがよくありますが、多くの低コストのWindowsラップトップにはWindows10Sがプリインストールされています。ダウンロードしたものについては、Windows10SをWindows10HomeまたはProに切り替える方法をご覧ください。 Windows10SをWindows10Homeに切り替える理由 Windows 10 Sは、Chromebookに対するMicrosoftの競合製品です。セキュリティと
-
 Windows11でスクリーンショットを撮る方法
Windows11でスクリーンショットを撮る方法知っておくべきこと PrtSc 画面全体のスクリーンショットを撮り、クリップボードに保存します。 Win + PrtSc フルスクリーンのスクリーンショットを写真スクリーンショット 。 Win + Shift + S 画面のウィンドウまたはセクションを選択できます。 この記事では、Windows11でスクリーンショットを撮るさまざまな方法について説明します。 PrtScを使用して画面全体のスクリーンショットを作成する Windows 11でスクリーンショットを作成する方法はたくさんありますが、最も基本的な方法は PrtScを使用することです。 キーボードのボタン。これ
-
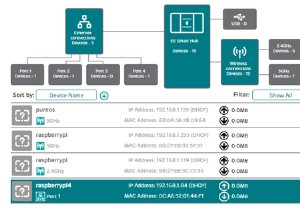 WindowsからLinuxをリモートコントロールする方法
WindowsからLinuxをリモートコントロールする方法Linuxサーバーをセットアップしますか?おそらく、ネットワークストレージのソリューションとして構成したことでしょう。または、LinuxワークPCやメディアセンターを持っているか、単にセカンダリPCを別の部屋に置いているかもしれません。 いずれにせよ、ある時点で、WindowsPCまたはラップトップからLinuxデバイスにリモートアクセスする必要があります。それで、解決策は何ですか? Windowsユーザーは、WindowsからLinuxへのシンプルなリモートデスクトップを可能にするいくつかのツールを持っています。 WindowsからLinuxへのリモートデスクトップの方法を知りたいですか
