Windows 10にタイムゾーンを追加するにはどうすればよいですか?
Windows 10で3つ以上のタイムゾーンを追加するにはどうすればよいですか?
Windows10に複数のタイムゾーンクロックを追加する方法
- 設定を開きます。
- 時間と言語をクリックします。
- [タイムゾーンごとに時計を追加する]リンクをクリックします。
- [日付と時刻]の[追加の時計]タブで、[この時計を表示]をオンにして時計1を有効にします。
- ドロップダウンメニューからタイムゾーンを選択します。
- 時計のわかりやすい名前を入力します。
Windows 10にタイムゾーンをインストールするにはどうすればよいですか?
[日付と時刻]では、Windows 10に時刻とタイムゾーンを自動的に設定させるか、手動で設定するかを選択できます。 Windows 10で時間とタイムゾーンを設定するには、[スタート]>[設定]>[時間と言語]>[日付と時刻]に移動します 。
別のタイムゾーンを追加するにはどうすればよいですか?
時間、日付、タイムゾーンを設定する
- スマートフォンの時計アプリを開きます。
- [もっと]をタップします。設定。
- [時計]で、自宅のタイムゾーンを選択するか、日付と時刻を変更します。別のタイムゾーンにいるときにホームタイムゾーンの時計を表示または非表示にするには、[自動ホームクロック]をタップします。
Windows 10で時間ウィジェットを追加するにはどうすればよいですか?
Windows10で複数のタイムゾーンから時計を追加する
- [スタート]メニューをクリックして選択するか、Cortanaに入力して、[設定]を開きます。
- 時間と言語をクリックします。
- [時計の追加]リンクをクリックして、複数のタイムゾーンで時計を設定します。
- この時計を表示するオプションをクリックします。
Windows 10で3つ以上のタイムゾーンを追加できますか?
スタートメニューから、設定を選択します。 [日付と時刻]オプションを選択し、[さまざまなタイムゾーンの時計を追加する]をクリックします。 [この時計を表示]を選択すると、タイムゾーンの時計を2つだけ追加できます。 オプション。
チームのカレンダーに別のタイムゾーンを追加するにはどうすればよいですか?
2番目のタイムゾーンを追加する
- [ツール]メニューで、[オプション]をクリックします。
- [カレンダーオプション]をクリックします。
- [タイムゾーン]をクリックします。
- [追加のタイムゾーンを表示する]チェックボックスをオンにします。
- [ラベル]ボックスに、追加のタイムゾーンの名前を入力します。
- [タイムゾーン]リストで、追加するタイムゾーンをクリックします。
コンピュータで日付と時刻を変更できないのはなぜですか?
開始するには、タスクバーの時計を右クリックし、メニューの[日付/時刻の調整]設定をクリックします。次に、オフにします 時間とタイムゾーンを自動的に設定するオプション。これらが有効になっている場合、日付、時刻、およびタイムゾーンを変更するオプションはグレー表示されます。
Windows 10のタスクバーに複数の時計を表示するには:
- コントロールパネルを開きます。
- [日付と時刻]アイコンをダブルクリックして[日付と時刻]ウィンドウを開きます。
- 「追加の時計」というタブをクリックします。
- ShowThisClockの2つのインスタンスを見ることができます。
- オプションの前にあるチェックボックスをクリックして選択します。
Windows 10用のデスクトップ時計はありますか?
Windows10には特定の時計ウィジェットがありません 。ただし、Microsoft Storeにはいくつかの時計アプリがあり、それらのほとんどは以前のWindowsOSバージョンの時計ウィジェットに取って代わります。
Outlookは会議のタイムゾーンを自動的に変換しますか?
Outlookはタイムゾーンと夏時間を追跡し、イベントがカレンダーの正しい時刻に自動的に表示されるようにします 。 …必要に応じて、イベントを作成するときに、イベントに別のタイムゾーンを指定できます。ミーティングウィンドウにタイムゾーンセレクターを表示するには、[ミーティング]タブで[タイムゾーン]をクリックします。
Windows 7で2つ以上の時計を追加するにはどうすればよいですか?
1 –タスクバーの[時計]をクリックし、[日付と時刻の設定の変更]をクリックします。 2 –[追加の時計]タブをクリックします 1つまたは2つの追加クロックのチェックボックスをオンにします。ドロップダウンを使用して追加のタイムゾーンを選択し、名前を付けます。完了したら[OK]をクリックします。
-
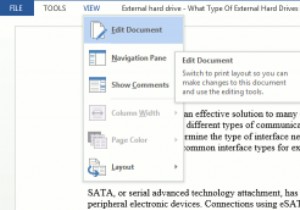 Word2013の読み取りモードについて知っておくべきことすべて
Word2013の読み取りモードについて知っておくべきことすべてMicrosoft Word 2013には、読み取りモードと呼ばれるまったく新しいレイアウトが付属しています。以前は、Wordにはさまざまな状況で非常に便利なレイアウトがありました。これらには、印刷に適したレイアウトとWebページのレイアウトが含まれ、どちらもプリンターとワールドワイドウェブの表示にそれぞれ合わせて調整されています。 Word 2013の読み取りモードのレイアウトは、特にタブレットの最新のデジタル世界を対象としています。 Word 2013の読み取りモードは、レスポンシブWebデザインと同じです。画面サイズに合わせてドキュメントを調整します。これは、テキストだけでなく、画像、
-
 StartMenuXPはスタートメニューをXPスタイルに復元します[Windows]
StartMenuXPはスタートメニューをXPスタイルに復元します[Windows]Windows 7に多くのアプリケーションをインストールしている場合、スタートメニューが雑然としていて、散らかっていて、必要なアプリケーションを見つけるのはもはや迅速で簡単な作業ではありません。最悪なのは、アプリケーションが多いほど、スタートメニューの読み込みが遅くなることです。完了するのに1秒しかかからないタスクは、今では5秒かかります。 Windows XPのバックグラウンドから来て、スタートメニューのクリーンさと効率を愛する人のために、StartMenuXPは、W7スタートメニューをWindowsXPスタイルのドロップダウンメニューに置き換えることができるWindows7用のアプリケー
-
 Windowsでワイヤレスネットワークを管理するための8つのCMDコマンド
Windowsでワイヤレスネットワークを管理するための8つのCMDコマンドWindowsユーザーとして、コントロールパネルと設定アプリは自分たちができることをかなり制限していると感じることがあります。ネットワークを完全かつ完全に制御したい場合、つまりオペレーティングシステムが提供するすべてのものにアクセスしたい場合は、コマンドプロンプトの使用を開始する必要があります。 これまでコマンドプロンプトを使用したことはありませんか?心配しないで。使用方法は、以下に表示されるコマンドを入力するのと同じくらい簡単です。 続行する準備ができている場合は、ホームネットワークの管理とトラブルシューティングに役立つネットワークコマンドをいくつか紹介します。 1. PING pi
