クイックアンサー:NvidiaグラフィックドライバーWindows 10を更新するにはどうすればよいですか?
[設定]アプリ>[更新とセキュリティ]>[WindowsUpdate]に移動し、[更新の確認]をクリックします。 Windows 10に、ダウンロード可能なNVIDIAドライバーがあるかどうかを確認させます。ほとんどの場合、アップデートをインストールできます。そのアップデートが他のアップデートと一緒にインストールされるまで待ちます。
NvidiaグラフィックカードのWindows10を更新するにはどうすればよいですか?
Windowsデスクトップを右クリックして、[NVIDIAコントロールパネル]を選択します。 [ヘルプ]メニューに移動し、[更新]を選択します。 2番目の方法は、Windowsシステムトレイの新しいNVIDIAロゴを使用することです。ロゴを右クリックして、[更新の確認]または[更新設定]を選択します。
Windows 10でNvidiaドライバーを更新できないのはなぜですか?
[スタート]->[設定]->[アップデートとセキュリティ]に移動し、アップデートを確認して、利用可能なアップデートをインストールします。 …nVidia、AMD ATIビデオカード、またはIntel HDグラフィックスがインストールされている場合は、それらのWebサイトから最新のドライバをダウンロードできます。まず、インストールしたグラフィックの種類を確認します。
Nvidiaドライバーを更新するにはどうすればよいですか?
最新のNVIDIAドライバーに更新するにはどうすればよいですか?
- Windowsの検索バーにGeForceExperienceと入力して、NVIDIAGeForceExperienceを起動します。
- [ドライバー]タブをクリックし、[ダウンロード]をクリックします。
- EXPRESS INSTALLATIONを選択すると、GeForceGameReadyドライバーが最新バージョンに更新されます。
15日。 2019г。
Windows10でドライバーを更新する
- タスクバーの検索ボックスに「デバイスマネージャー」と入力し、[デバイスマネージャー]を選択します。
- カテゴリを選択してデバイスの名前を表示し、更新するデバイスを右クリック(または長押し)します。
- [更新されたドライバソフトウェアを自動的に検索する]を選択します。
- [ドライバーの更新]を選択します。
Windows 10にはNvidiaがありますか?
NvidiaドライバーはWindows10ストアに関連付けられました…
Geforceドライバーを更新できないのはなぜですか?
ドライバのインストールは、いくつかの理由で失敗する可能性があります。ユーザーは、インストールを妨害するプログラムをバックグラウンドで実行している可能性があります。 WindowsがバックグラウンドのWindowsUpdateを実行している場合、ドライバーのインストールも失敗する可能性があります。
発表されるNvidiaドライバーの最新バージョンは456.55で、Call of Duty:ModernWarfareとCallof Duty:WarzoneでNVIDIA Reflexをサポートし、Star Wars:Squadronsで最高のエクスペリエンスを提供します。
Nvidiaからドライバーをダウンロードできないのはなぜですか?
適切なバージョンのドライバーをインストールしていることを確認します。ここから、公式のNvidiaサポートWebサイトに移動します。最新バージョンを維持しながら、適切な製品とシステムを選択してください。または、一部のユーザーの問題を修正したため、古いバージョンをダウンロードしてみることもできます。
グラフィックドライバのインストールに失敗するのはなぜですか?
これらのエラーは、システムの状態が正しくないことが原因である可能性があります。ソフトウェアのインストールが失敗した場合、最初の最善のステップは、再起動してインストールを再試行することです。それでも問題が解決しない場合は、以前のバージョン(存在する場合)を明示的にアンインストールし、再起動してから再インストールしてみてください。
Nvidia Driver 2020をインストールするにはどうすればよいですか?
NVIDIAディスプレイドライバをインストールするには:
- NVIDIADisplayDriverインストーラーを実行します。ディスプレイドライバインストーラが表示されます。
- 最終画面までインストーラーの指示に従います。再起動しないでください。
- プロンプトが表示されたら、[いいえ]を選択します。後でコンピュータを再起動します。
- [完了]をクリックします。
Nvidiaドライバーのバージョンを確認するにはどうすればよいですか?
A:デスクトップを右クリックして、[NVIDIAコントロールパネル]を選択します。 NVIDIAコントロールパネルメニューから、[ヘルプ]>[システム情報]を選択します。ドライバーのバージョンは、[詳細]ウィンドウの上部に一覧表示されます。上級ユーザーの場合は、Windowsデバイスマネージャーからドライバーのバージョン番号を取得することもできます。
Nvidiaドライバーを更新する必要がありますか?
製品が成熟するにつれて、ドライバーの更新は主にバグ修正と新しいソフトウェアとの互換性を提供します。 NVIDIAベースのグラフィックカードが新しいモデルの場合、PCから最高のパフォーマンスとエクスペリエンスを得るには、グラフィックカードドライバを定期的に更新することをお勧めします。
グラフィックスドライバーを手動で更新するにはどうすればよいですか?
- デスクトップで、「Windows」キーと「R」キーを同時に押します。これにより、画像に示すように、[実行]タブが開きます。
- 検索バーをクリックして、「devmgmt」と入力します。 …
- デバイスマネージャページで、[アダプタの表示]をクリックし、PCのグラフィックカードを選択します。
- 右クリックして、ここで利用可能な[ドライバーの更新]オプションを選択します。
30日。 2020г。
インテルグラフィックスドライバーを手動で更新するにはどうすればよいですか?
左側のナビゲーションタブから[デバイスマネージャ]を選択します。 [ディスプレイアダプタ]をダブルクリックします。 Intel®グラフィックスコントローラーを右クリックし、[ドライバーソフトウェアの更新]をクリックします。 [コンピューターを参照してドライバーソフトウェアを検索する]をクリックします。
ドライバーの更新を確認するにはどうすればよいですか?
ドライバーの更新など、PCの更新を確認するには、次の手順に従います。
- Windowsタスクバーの[スタート]ボタンをクリックします。
- 設定アイコンをクリックします(小さな歯車です)
- [アップデートとセキュリティ]を選択し、[アップデートを確認]をクリックします。 ‘
22янв。 2020г。
-
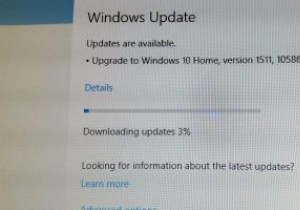 Windows 10の自動更新は必然的に良いことですか?
Windows 10の自動更新は必然的に良いことですか?Windows 10の10月のアップデートには、信じられないほど難しいリリースがありました。最初のテイクは人々のファイルを削除し、2番目のパスは広範囲にわたるオーディオの問題を引き起こしました。 HPマシンも、更新後にBSODの大きな問題に見舞われました。もちろん、この問題に対する最善のアドバイスは、Windows10コンピューターを更新しないことです。ただし、Microsoftは何年にもわたって、更新を回避することをますます困難にしてきました。更新を好きなだけ遅らせることができたら、Windows 10マシンは更新を取得し、自動的に再起動してインストールするように要求します。 このニュース
-
 生産性を向上させる4つのWindowsアプリケーション
生産性を向上させる4つのWindowsアプリケーション箱から出してすぐに、Windowsは、作業をすばやく実行したい状況に最適なオペレーティングシステムです。しかし、いくつかの簡単なアプリケーションの助けを借りて、実際に自分自身を整理し、生産性を高めることができることをご存知ですか?多くの人が、仕事のどこかでコンピューターを使用しています。この場合、時間外にできる限り毎秒絞ることが重要です。以下は、それを実現するのに役立つ4つのWindowsアプリケーションです! 1。 PasteBinのデスクトップアプリケーション あなたがプロのプログラマーであれば、チーム内の他の人と一緒に仕事をしている可能性があります。サーバーにコミットする前に、コード
-
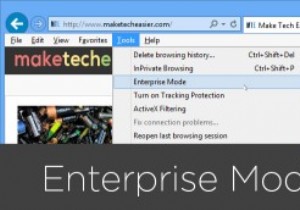 InternetExplorer11でエンタープライズモードを有効にする方法
InternetExplorer11でエンタープライズモードを有効にする方法Internet Explorer 11には、「エンタープライズモード」と呼ばれる隠し機能があり、レンダリングの問題に関する互換性の問題なしに、古いバージョンのInternetExplorer用に設計されたWebサイトにアクセスできます。エンタープライズモードは、古い標準で構築されたWebサイトを再設計または作業している設計者や開発者、または古いWebサイトのレンダリングに問題があるユーザーにとって非常に役立ちます。エンタープライズモードが舞台裏で行うことは、最新のブラウザ内でInternetExplorer8のブラウザ構成とユーザーエージェントをエミュレートすることです。 これにより、In
