ベストアンサー:Windows 7で付箋をインポートするにはどうすればよいですか?
付箋を新しいコンピューターに転送するにはどうすればよいですか?
あるコンピュータから別の印刷物に付箋をコピーする方法
- スタートメニューの検索ボックスに%AppData%MicrosoftSticky Notesと入力するか、実行してEnterキーを押します。
- StickyNotesをコピーします。バックアップフォルダに移動します。
- コピーした後、既存の付箋を削除する場合は、付箋を削除します。 sntファイル。
15日。 2016年。
Windows 7の付箋ファイルはどこにありますか?
Windowsは、付箋を特別なappdataフォルダー(おそらくC:UserslogonAppDataRoamingMicrosoftSticky Notes)に保存します。ログオンは、PCにログオンするときに使用する名前です。そのフォルダには、StickyNotesという1つのファイルしかありません。 snt、すべてのメモが含まれています。
付箋をWindows7からWindows10に転送するにはどうすればよいですか?
付箋を7から10に移行する
- Windows 7では、付箋ファイルをAppDataRoamingMicrosoftStickyNotesからコピーします。
- Windows 10では、そのファイルをAppDataLocalPackagesMicrosoft.MicrosoftStickyNotes_8wekyb3d8bbweLocalStateLegacyに貼り付けます(事前にLegacyフォルダーを手動で作成している)
- StickyNotes.sntの名前をThresholdNotes.sntに変更します。
Windows 7でSNTファイルを開くにはどうすればよいですか?
Win7ではsnt。別のを開きたい場合。 sntファイルの場合、Windowsエクスプローラーで付箋フォルダーを開き、既存のファイルの名前を(保護するために)変更し、開きたいファイルを付箋フォルダーにコピーして、適切に名前を変更する必要があります。次に、付箋を開きます。
付箋をフォルダに移動するにはどうすればよいですか?
スタートメニューの検索ボックスに%AppData%MicrosoftSticky Notesと入力するか、実行してEnterキーを押します。ステップ2.StickyNotesをコピーします。バックアップフォルダからsntファイルを作成し、開いたフォルダに貼り付けます。
付箋を復元するにはどうすればよいですか?
データを回復する最良のチャンスは、C:Users
Windows 7で付箋を復元するにはどうすればよいですか?
Windows7の付箋の回復
- 元に戻す—誤ってテキストを削除しただけで、付箋ウィンドウがまだ開いている場合は、ctrl-zを1回以上押して、最新の変更を元に戻してみてください。 …
- 復元—付箋は次のファイルに保存されます:C:Users
AppDataRoamingMicrosoftStickyNotesStickyNotes。
4サント。 2012年。
付箋が消えたのはなぜですか?
1つのメモを開いたままアプリを閉じたため、付箋のリストが消えた可能性があります。アプリを再度開くと、メモが1つだけ表示されます。 …アプリを開いたときにメモが1つしか表示されない場合は、メモの右上にある省略記号アイコン(…)をクリックまたはタップします。
Windows 7で付箋をバックアップおよび復元するにはどうすればよいですか?
バックアップ方法:
- スタートメニューの検索ボックスに%AppData%MicrosoftSticky Notesと入力するか、実行してEnterキーを押します。
- StickyNotesをコピーします。バックアップフォルダに移動します。
- コピーした後、既存の付箋を削除する場合は、付箋を削除します。 sntファイル。
Windows Update後に付箋を復元するにはどうすればよいですか?
Windows10で削除された付箋を回復する方法
- C:UsersAppDataRoamingMicrosoftSticky Notesに移動して、Windows10で付箋の場所を見つけます。
- 「StickyNotes」を見つけて右クリックします。 sntファイル」。
- 「以前のバージョンに戻す」を選択します。これにより、現在のバージョンの付箋ファイルが置き換えられる可能性があり、元に戻すことはできません。
26日。 2021年。
Windows 10の付箋ファイルはどこにありますか?
Windows 10では、付箋はユーザーフォルダーの奥深くにある単一のファイルに保存されます。そのSQLiteデータベースファイルを手動でコピーして、アクセスできる他のフォルダ、ドライブ、またはクラウドストレージサービスに保管することができます。
Windows 10で古い付箋を使用するにはどうすればよいですか?
これが古い付箋を元に戻す方法です!
- C:に移動し、Windowsというフォルダーを見つけます。 …
- C:Windows.oldWINDOWSSystem32に移動して、次の2つのファイルを見つけてコピーします。…
- C:WindowsSystem32に移動し、コピーした2つのファイルを貼り付けます。
- C:Windows.oldWINDOWSSystem32enに移動します-米国は次の2つのファイルを見つけてコピーします:
どのプログラムが付箋を開きますか?
スティッキーを右クリックします。 WindowsVistaまたはStickyNotesのsntファイル。 Windows 7でsntし、「開く」を選択します。 「インストールされているプログラムのリストからプログラムを選択する」を選択します。
付箋はバックアップされていますか?
Windows付箋アプリを使用している場合は、メモをバックアップしたり、必要に応じて別のPCに移動したりできることを嬉しく思います。
プラムsqliteファイルを開くにはどうすればよいですか?
sqlite、以下の手順を試してください:
- プラムを見つけて開きます。メモ帳、Microsoft Word、またはワードパッドを含むsqliteファイル。
- プラムで失われたメモを表示して見つけます。 sqliteファイルで、失ったメモを正確にコピーし、新しい付箋に貼り付けて復元します。
11日。 2018г。
-
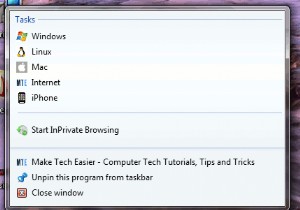 スニペット:IE9のサイトのジャンプリストアイテムを作成する方法
スニペット:IE9のサイトのジャンプリストアイテムを作成する方法Internet Explorer 9ベータ版は数日前にリリースされ、機能の1つには、任意のサイトをタスクバーに固定する機能が含まれています。タブをタスクバーにドラッグアンドドロップするだけで、任意のサイトをタスクバーに固定でき、ユーザーはアイコンをクリックしてサイトをすばやく起動できます。さらに、IE 9では、ウェブマスターがタスクバーアイコンにジャンプリストアイテムを追加することもできます。このチュートリアルでは、ジャンプリストアイテムをサイトに追加する方法を示します。 実装 この例では、(Make Tech Easierの)さまざまなカテゴリのリンクをジャンプリストに追加します。もち
-
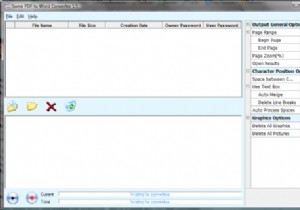 PDFファイルをWordに変換する方法
PDFファイルをWordに変換する方法PDFファイルは見やすく、読みやすいですが、編集するのが面倒な場合があります(エディターを持っている場合でも)。ここで、この記事で説明するアプリが登場します–一部のPDF。このデスクトップアプリ(Windows XP / Vistaと互換性があります)を使用すると、編集したいPDFドキュメントを取得して、Word形式に変換し、Wordにあるツールを使用して編集できます。 方法はこちら ステップ1: まず、PDFを開くと、次のようなウィンドウがポップアップ表示されます。 ステップ2: 次に、ファイルに移動する必要があります タブをクリックし、ファイルを開くをクリックします オプション。
-
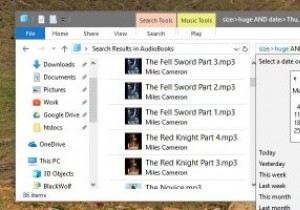 すべてのWindowsユーザーが知っておくべきファイルエクスプローラーの検索フィルター
すべてのWindowsユーザーが知っておくべきファイルエクスプローラーの検索フィルターWindowsファイルエクスプローラーで検索する最も一般的な方法は、検索バーに単語を入力することです。ファイルエクスプローラーは結果を吐き出します。ファイルエクスプローラーの検索バーは、あなたが思っているよりもはるかに強力です。一般的なアプローチに問題はありませんが、Windowsの高度なクエリ構文または単に検索フィルターと呼ばれるものを使用して、検索結果をさらに改善できます。すべてのWindowsユーザーが知っておくべき最も便利なファイルエクスプローラー検索フィルターのいくつかを次に示します。 特定の拡張子を持つファイルを検索 特定のファイル拡張子を持つファイルを検索する場合は、*。fil
