Windows 10の更新が失敗し続けるのはなぜですか?
Windows 10の更新に失敗する最も一般的な原因の1つは、ドライブスペースの不足です。 …Windows10トラブルシューティングツールを使用します。 Windows 10には、多くの更新の問題を修正するのに役立つトラブルシューティングアプリが含まれています。トラブルシューティングを実行して、更新が完了できるかどうかを確認してください。
コンピューターの更新が失敗し続けるのはなぜですか?
Windows Updateは、コンポーネントが破損しているため、Windowsの更新に失敗する可能性があります 。これらのコンポーネントには、WindowsUpdateに関連するサービスと一時ファイルおよびフォルダーが含まれます。これらのコンポーネントをリセットしてみて、問題が解決するかどうかを確認できます。
Windows Updateの問題を修正するにはどうすればよいですか?
[スタート]>[設定]>[更新とセキュリティ]>[トラブルシューティング]>[追加のトラブルシューティング]を選択します 。次に、[起動して実行する]で、[WindowsUpdate]>[トラブルシューティングツールを実行する]を選択します。トラブルシューティングの実行が終了したら、デバイスを再起動することをお勧めします。
失敗し続けるWindowsUpdateを削除するにはどうすればよいですか?
上の画像で強調表示されているCドライブアイコンをクリックします。 [削除]オプションをクリックします 上の画像で強調表示されているように、このメニューから。これにより、Windows 10で失敗したすべての更新を削除するプロセスが開始されます。最後に、[サービスの開始]リンクをクリックします。
ダウンロード済み、失敗済み、保留中のWindowsUpdateを削除する
- [ファイル名を指定して実行]コマンドを使用して、ダウンロード、失敗、保留中のWindows10アップデートをすべて削除できます。
- Win + Rを組み合わせて押して[実行]ダイアログボックスを開き、開いたダイアログボックスで%temp%と入力してEnterキーを押します。
スタックしたWindows10アップデートを修正する方法
- 時間を与える(その後、強制的に再起動する)
- WindowsUpdateのトラブルシューティングを実行します。
- 一時的なWindowsUpdateファイルを削除します。
- MicrosoftUpdateカタログからPCを手動で更新します。
- システムの復元を使用してWindowsのインストールを元に戻します。
- Windowsを最新の状態に保つ。
Windows Updateはクラッシュを引き起こす可能性がありますか?
2021年3月に最初に利用可能になった最新のWindows10アップデートにより、特定の種類のプリンターへの印刷中にコンピューターがクラッシュするという報告がありました。 …
トラブルシューティングを使用してWindowsUpdateを修正する方法
- 設定を開きます。
- [更新とセキュリティ]をクリックします。
- [トラブルシューティング]をクリックします。
- [起動して実行する]セクションで、[WindowsUpdate]オプションを選択します。
- [トラブルシューティングの実行]ボタンをクリックします。出典:WindowsCentral。
- [閉じる]ボタンをクリックします。
失敗したダウンロードを削除するにはどうすればよいですか?
Android用の失敗したダウンロードフォルダ/番組を削除する手順:
- [マイショー]のドロップダウンをクリックします。マイショーのドロップダウンオプション。
- ダウンロードした番組を削除します。ダウンロードした番組の削除オプション。
- [削除]をクリックして、ダウンロードした番組を削除します。
-
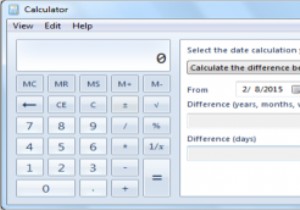 Windows電卓をExcelクイックアクセスツールバーに追加
Windows電卓をExcelクイックアクセスツールバーに追加組み込みのWindowsCalculatorとMicrosoftExcelを定期的に使用しています。 Excelで作業していて、数式を必要としない簡単な計算を行う必要がある場合は、Windows電卓を使用します。これに対する簡単なハックは、Windows電卓をExcelクイックアクセスツールバーに追加して、ウィンドウを切り替えることなく電卓に簡単にアクセスできるようにすることです。 Excelのクイックアクセスツールバーには、保存、やり直し、元に戻すなど、定期的に使用する操作へのショートカットがあります。そのため、Windows Calculatorを頻繁に使用する場合は、クイックアクセス
-
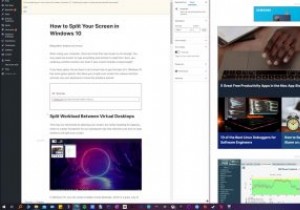 Windowsで画面を分割する方法
Windowsで画面を分割する方法コンピュータを使用する場合、1つの画面では不十分な場合があります。何かを入力するための画面と、読み取るための画面が必要になる場合があります。スペースがあれば、それを最大限に活用する方法を知っているだけです。 Windows 10には、画面をさまざまなセクションに分割し、キーボードを使用してウィンドウを移動するだけの優れたオプションがいくつかあります。 仮想デスクトップ間でワークロードを分割する これは、技術的には画面を分割するのではなく、複数の画面に分割して拡大する場合があります。これは、ウィンドウをスナップして画面を分割する方法を示す後続のヒントの優れた基盤です。 Windows 10
-
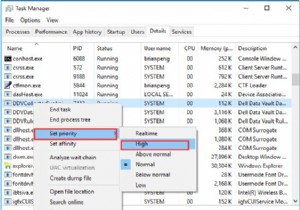 Windows 10、8、7でプログラムを高優先度に設定する方法
Windows 10、8、7でプログラムを高優先度に設定する方法コンテンツ: プログラムの優先度の概要を設定する Windows 10、8、7のタスクマネージャーでアプリケーションを高優先度に設定する方法 優先度を自動的に設定するには? Windows 10、7でプログラムのCPU優先度を永続的に設定するにはどうすればよいですか? プログラムの優先度の概要を設定する: 開いているプログラムが多すぎて、1つのプログラムを他のプログラムよりも高速に実行したい場合は、このプログラムを他のプロセスよりも高い優先度に設定できます。 、システムに優先順位を付けてそのプロセスにリソースを割り当てます。 たとえば、映画を見ながら入力する場合は、
