Windows 10でアカウントの名前を変更するにはどうすればよいですか?
Windows 10でアカウント名を変更するにはどうすればよいですか?
Windows10でローカルユーザーアカウント名を変更する
- Windowsキー+Xキーを押します。
- コントロールパネルをクリックします。
- 表示中、大きなアイコンを選択します。
- ユーザーアカウントに移動します。
- [別のアカウントの管理]をクリックします。
- パスワードを選択するユーザーアカウントを選択します。
- [ユーザー名の変更]をクリックします。
- [名前の変更]ボタンをクリックします。
Windows 10でアカウント名を変更できないのはなぜですか?
次の手順に従います:
- コントロールパネルを開き、[ユーザーアカウント]をクリックします。
- [アカウントの種類を変更]をクリックして、ローカルアカウントを選択します。
- 左側のペインに、[アカウント名を変更する]オプションが表示されます。
- クリックして新しいアカウント名を入力し、[名前の変更]をクリックするだけです。
Windowsユーザー名を変更するにはどうすればよいですか?
以下の手順に従って続行してください。
- コントロールパネルを開きます。
- 「ユーザーアカウント」をクリックします。
- もう一度、「ユーザーアカウント」をクリックして続行します。 …
- 次に、[アカウント名を変更する]オプションをクリックします。
- 次に、必要なユーザーアカウント名の新しい名前を入力し、[名前の変更]ボタンをクリックして続行します。
コンピュータアカウント名を変更するにはどうすればよいですか?
表示名の変更
- MicrosoftアカウントWebサイトの情報ページにサインインします。
- [名前]で、[名前の編集]を選択します。名前がまだリストされていない場合は、[名前を追加]を選択します。
- 必要な名前を入力し、CAPTCHAを入力して、[保存]を選択します。ブロックされた単語やフレーズが含まれている場合、一部の名前は許可されない場合があります。
MicrosoftアカウントなしでWindows10の管理者名を変更するにはどうすればよいですか?
タスクバーの検索ボックスに「コンピューターの管理」と入力し、リストから選択します。 [ローカルユーザーとグループ]の横にある矢印を選択して展開します。 [ユーザー]を選択します。 [管理者]を右クリックして、[名前の変更]を選択します 。
Windows 10で管理者を変更するにはどうすればよいですか?
設定を使用してWindows10で管理者を変更する方法
- Windowsの[スタート]ボタンをクリックします。 …
- 次に、[設定]をクリックします。 …
- 次に、[アカウント]を選択します。
- ファミリーと他のユーザーを選択します。 …
- [その他のユーザー]パネルでユーザーアカウントをクリックします。
- 次に、[アカウントタイプの変更]を選択します。 …
- [アカウントタイプの変更]ドロップダウンで[管理者]を選択します。
ローカル管理者名を変更するにはどうすればよいですか?
[コンピューターの管理]オプションが開いたら、[ローカルユーザーとグループ]オプションを展開します。 「ユーザー」オプションをクリックします。 「管理者」オプションを選択し、それを右クリックしてダイアログボックスを開きます。 「名前の変更」オプションを選択して変更します 管理者の名前。
管理者アカウントの名前を変更できますか?
1]コンピュータ管理
[ローカルユーザーとグループ]>[ユーザー]を展開します。中央のペインで、名前を変更する管理者アカウントを選択して右クリックします 、およびコンテキストメニューオプションから、[名前の変更]をクリックします。この方法で、任意の管理者アカウントの名前を変更できます。
Windows 10ホームで管理者名を変更するにはどうすればよいですか?
Windows10で管理者名を変更する方法
- Windowsの[スタート]メニューを開きます。 …
- 次に、[設定]を選択します。 …
- 次に、[アカウント]をクリックします。
- 次に、[あなたの情報]をクリックします。 …
- [Microsoftアカウントの管理]をクリックします。 …
- 次に、[その他のアクション]をクリックします。 …
- 次に、ドロップダウンメニューから[プロファイルの編集]をクリックします。
- 次に、現在のアカウント名の下にある[名前の編集]をクリックします。
Windows 10のユーザー名とパスワードを変更するにはどうすればよいですか?
[スタート]>[設定]>[アカウント]>[ログイン]を選択します オプション。 [パスワード]で、[変更]ボタンを選択し、手順に従います。
Cドライブのユーザー名の名前を変更するにはどうすればよいですか?
アカウントの表示名は、次のようにして変更できます。1 – [スタート]メニューにアカウントを入力し、表示される[ユーザーアカウント]リンクを選択します。 2 –オプションリンクをクリックしてユーザーを変更します 名前を付けて変更を保存します。これにより、ログイン画面(ようこそ画面)とスタートメニューに表示される名前が変更されます。
-
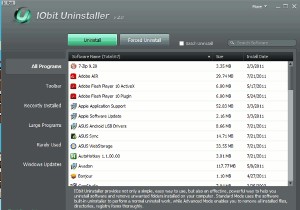 IOBitアンインストーラー:不要なプログラムを完全に削除するためのポータブルで便利なツール
IOBitアンインストーラー:不要なプログラムを完全に削除するためのポータブルで便利なツールWindowsでアプリケーションをアンインストールする方法はたくさんありますが、最も簡単な方法は、デフォルトのプログラムの追加と削除を使用することです。 オプション。ただし、これは、ソフトウェアのビットとトレースをフォルダーとレジストリに残すため、最も効果のない方法でもあります。優れた代替手段の1つはRevoUninstallerですが、起動時に遅くなる可能性があります。もう1つの代替手段は、IOBitアンインストーラーです。 IOBit Uninstallerは、アプリケーションを完全にアンインストールし、不要な痕跡を残さない軽量のソフトウェアです。使い方は簡単で、インストールは必要ありま
-
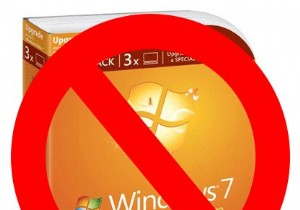 Windows8にアップグレードする前に知っておくべきこと
Windows8にアップグレードする前に知っておくべきことWindows 8のリリース日が近づくにつれ、オペレーティングシステムを直接調べていくと、Windows8に関するより多くの解説やチュートリアルが表示されるようになります。すでに多くのレビューを行い、OS向けの新進気鋭のアプリを調査し、リリースの前置きとして最終的な「長所と短所」を作成しました。次に、アップグレードする前に知っておくべきことについて説明します。 注 :このアップグレードを検討する前に、何に取り組んでいるのかを理解できるように、Microsoftがオペレーティングシステムについて公開する場合としない場合があるいくつかのことについて説明します。 1。 OSのないコンピュータでは、ア
-
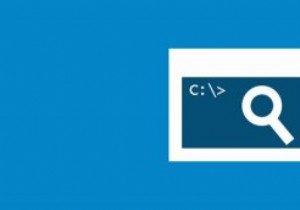 Windowsコマンドライン構文の読み方
Windowsコマンドライン構文の読み方Windows PCを使用している場合は、コマンドラインを表示または使用してWindowsPCで何かを実行したことがあるでしょう。コマンドのヘルプが必要な場合は、コマンドの構文と使用法を支援するサイトがたくさんあります。しかし、そのコマンドライン構文の読み方を知らない限り、その助けはぎこちない文字列に他なりません。 たとえば、コマンドattribの公式コマンドラインリファレンスを確認すると、 、コマンドライン構文は次のようになります。 ATTRIB [{+R|-R}] [{+A|-A}] [{+S|-S}] [{+H|-
