ベストアンサー:Windows 10でWIFIを元に戻すにはどうすればよいですか?
Windows 10でWiFiをオンにできないのはなぜですか?
以下を参照してください)コントロールマネージャーに移動し、次にデバイスマネージャーに移動してWiFiアダプターを検索/識別します。アダプタをクリックして、ファンクションドライバを表示します。関数ドライバーを右クリックし、[プロパティ]をクリックします。 …Wifiアダプターにアクセスできない場合は、最初にハードリブートを実行する必要があります–すべてのウィンドウを閉じます。
WiFiがWindows10をオフにしているのはなぜですか?
デバイスマネージャーを使用して、WiFiアダプターを選択し、[電源管理]タブを選択します。電力を節約するためにコンピューターがWiFiアダプターをオフにできるようにするチェックボックスをオフにします。 …Windows10にアップグレードした後、Wi-Fi切断の問題が発生しているとのことですが。
コンピューターでWiFiを元に戻すにはどうすればよいですか?
Wi-Fiアダプターは、コントロールパネルで有効にすることもできます。[ネットワークと共有センター]オプションをクリックしてから、左側のナビゲーションペインの[アダプター設定の変更]リンクをクリックします。 Wi-Fiアダプターを右クリックし、[有効にする]を選択します。
Windows 10でWiFiがない状態を修正するにはどうすればよいですか?
2.Windows10がWi-Fiに接続しない
- Windowsキー+Xを押して、デバイスマネージャをクリックします。
- ネットワークアダプタを右クリックして、[アンインストール]を選択します。
- プロンプトが表示されたら、[このデバイスのドライバソフトウェアを削除する]をクリックします。
- マシンを再起動すると、Windowsが自動的にドライバーを再インストールします。
11февр。 2020г。
Wi-Fiをオンにできないのはなぜですか?
AndroidデバイスでWi-Fiがオンになっていないときに最初に行うことは、機内モードが有効になっていないことを確認することです。 …または、[設定]>[ネットワークとインターネット]>[詳細設定]に移動して、機内モードをオフに切り替えることもできます。機内モードが無効になっている場合は、有効にしてから再度無効にすることもできます。
ノートパソコンでWi-Fiをオンにできないのはなぜですか?
ラップトップで実際の物理スイッチがオンになっている可能性があります。通常はキーボードの上のどこかで、そうなるかどうかを確認します。また、前の機能が機能しなかった場合は、コントロールパネルに移動してデバイスマネージャを検索します。デバイスマネージャを開き、ネットワークアダプタの下を見て、Windowsがワイヤレスドライバを正しく検出していることを確認します。
Wi-Fiにぶつかり続けるのはなぜですか?
WiFi接続が切断され続ける理由は複数あります。 …WiFiネットワークが過負荷になっている–混雑したエリアで–通り、スタジアム、コンサートなどで発生します。近くの他のWiFiホットスポットまたはデバイスとのワイヤレス干渉。 WiFiアダプターの古いドライバーまたはワイヤレスルーターの古いファームウェア。
コンピューターでWiFiがオフになっているのはなぜですか?
WindowsでのWiFiドロップアウト
コントロールパネルに移動し、[ネットワーク接続]をクリックし、[ワイヤレス接続]を右クリックして、[プロパティ]を選択します。 [電源管理]セクションで、[電力を節約するために、コンピューターでこのデバイスの電源をオフにすることを許可する]チェックボックスをオフにします。保存します。
構成エラーまたは古いデバイスドライバーが原因で、この問題が発生している可能性があります。デバイスに最新のドライバをインストールすることは、最新の修正がすべて含まれているため、通常は最善のポリシーです。
Wi-Fiを手動でオンに戻すにはどうすればよいですか?
スタートメニューからWi-Fiをオンにする
- Windowsボタンをクリックして「設定」と入力し、検索結果に表示されたアプリをクリックします。 …
- 「ネットワークとインターネット」をクリックします。
- [設定]画面の左側にあるメニューバーの[Wi-Fi]オプションをクリックします。
- Wi-Fiオプションを「オン」に切り替えて、Wi-Fiアダプターを有効にします。
20日。 2019г。
WiFiを元に戻すにはどうすればよいですか?
ステップ1:設定を確認して再起動する
- Wi-Fiがオンになっていることを確認します。次に、電源をオフにしてから再度オンにして、再接続します。 Wi-Fiネットワークに接続する方法を学びます。
- 機内モードがオフになっていることを確認します。次に、オンとオフを再度切り替えて再接続します。 …
- スマートフォンの電源ボタンを数秒間押します。次に、画面で[再起動]をタップします。
Wi-Fiをオンにするにはどうすればよいですか?
電源を入れて接続する
- 画面の上から下にスワイプします。
- Wi-Fiを長押しします。
- Wi-Fiの使用をオンにします。
- リストされているネットワークをタップします。パスワードが必要なネットワークにはロックがあります。
コンピューターがWiFiに接続しないのに、電話は接続するのはなぜですか?
まず、LAN、有線接続を使用してみてください。問題がWi-Fi接続のみに関係している場合は、モデムとルーターを再起動します。電源を切り、しばらく待ってから再度電源を入れてください。また、ばかげているように聞こえるかもしれませんが、物理的なスイッチまたはファンクションボタン(キーボードのFN)を忘れないでください。
PCがWiFiに接続しないのはなぜですか?
コンピュータのネットワークアダプタが有効になっていない可能性があるため、接続の問題が発生することがあります。 Windowsコンピュータでは、ネットワーク接続のコントロールパネルでネットワークアダプタを選択して確認します。ワイヤレス接続オプションが有効になっていることを確認してください。
-
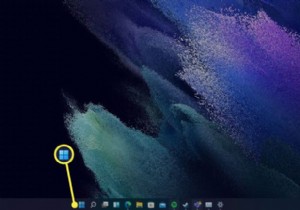 進行中のWindows11の更新を停止する方法
進行中のWindows11の更新を停止する方法知っておくべきこと 設定Windows Update 更新を一時停止 。 更新を開始する前に一時停止することができます。 一時停止された更新はデフォルトで1週間ですが、更新が一時停止される時間を変更できます。 この記事では、進行中のWindows 11の更新を停止し、後で更新を再開する方法について説明します。 進行中のWindows11の更新を停止する方法 Windows 11は、以前のバージョンのWindowsと同様に、更新プログラムを自動的にダウンロードしてインストールします。自動更新は重要なセキュリティパッチとバグパッチをインストールしますが、更新のダウンロード中またはインストー
-
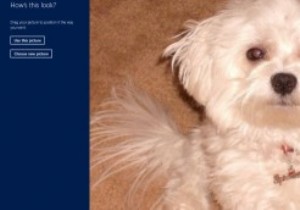 Windows8で画像パスワードを使用する方法
Windows8で画像パスワードを使用する方法従来の英数字のパスワードの代わりに、画像とジェスチャーを使用してWindows 8にサインインできることをご存知ですか? Windows 8には、「画像パスワード」と呼ばれる機能があり、コンピューターにログインするための優れた代替手段を提供します。 Windows 8で画像パスワードを使用するには、パスワードの入力を忘れることができます。代わりに、選択した画像の上に3つのカスタムジェスチャを(マウスで)描画します。何よりも、この方法は従来のパスワードよりも安全です。 Windows8の画像パスワードの仕組みは次のとおりです。 1.まず、使用する画像がコンピューターに既にインストールされて
-
 Windowsエキスパートに聞く–第5週
Windowsエキスパートに聞く–第5週その時がまた来て、男の子はたくさんの質問を受けました! Windowsオペレーティングシステムは常に、人類がこれまでに尋ねなければならなかった最も厄介な質問のいくつかの原因ですが、私たちは心配していません。ここでのすべての質問は、Windowsの専門家によって調べられ、献身的に答えられます。 Ask a Windows Expertに参加するには、 windows-help [at] maketecheasier.comにメールを送信してください。 または、「今すぐエキスパートに質問する」をクリックします サイトのすべてのページの上部にあるボタン。 さて、これ以上苦労することなく、ここにあ
