WindowsインストーラーサービスにアクセスできないWindows10を修正するにはどうすればよいですか?
Windows 10でWindowsインストーラーサービスを修正するにはどうすればよいですか?
- [開始]をクリックします。 、タイプサービス。 …
- [Windowsインストーラ]を右クリックし、[プロパティ]をクリックします。
- [スタートアップの種類]ボックスが[無効]に設定されている場合は、[手動]に変更します。
- [OK]をクリックして[プロパティ]ウィンドウを閉じます。
- Windowsインストーラサービスを右クリックし、[開始]をクリックします。 …
- インストールまたはアンインストールを再試行してください。
Windowsインストーラサービスにアクセスできない問題を修正するにはどうすればよいですか?
方法1:Msconfigツールを使用して、インストーラーサービスが実行されていることを確認します
- [スタート]をクリックし、[実行]をクリックします。 …
- [名前]ボックスにmsconfigと入力し、[OK]をクリックします。 …
- [サービス]タブで、Windowsインストーラの横にあるチェックボックスをクリックして選択します。 …
- [OK]をクリックし、[再起動]をクリックしてコンピューターを再起動します。
11月。 2020г。
修正:Windows7/8および10でエラー1719「Windowsインストーラサービスにアクセスできませんでした」
- 方法1:Windowsインストーラサービスを開始します。
- 方法2:Windowsインストーラサービスを停止してから再起動します。
- 方法3:レジストリ内のWindowsインストーラサービスの設定をリセットします。
23日。 2017年。
Windowsインストーラーが機能しないのはなぜですか?
[実行]プロンプトで「MSIExec」と入力し、Enterキーを押します。 …mscを使用して、Windowsサービスを開き、Windowsインストーラーに移動して、再起動します。 3]Windowsインストーラサービスにアクセスできませんでした。これは通常、Windowsインストーラエンジンが破損しているか、正しくインストールされていないか、無効になっている場合に発生します。
Windowsインストーラーの登録を解除して再インストールするにはどうすればよいですか?
方法1:Windowsインストーラーの登録を解除して再登録する
- [スタート]、[ファイル名を指定して実行]の順にクリックし、MSIEXEC / UNREGISTERと入力して、[OK]をクリックします。これを正しく行っても、何も起こらないように見える場合があります。
- [スタート]、[ファイル名を指定して実行]の順にクリックし、MSIEXEC / REGSERVERと入力して、[OK]をクリックします。 …
- Windowsインストーラベースのアプリケーションを再試行してください。
Windowsインストーラサービスにアクセスするにはどうすればよいですか?
Windowsインストーラサービスを開始するには、次の手順に従います。
- [スタート]をクリックし、[プログラムとファイルの検索]ダイアログボックスに「CMD」と入力します。
- cmd.exeを右クリックし、[管理者として実行]をクリックします。
- net start MSIServerと入力し、Enterキーを押します。
- インストールするプログラムのインストールプロセスを再開します。
Windowsインストーラーがポップアップし続けるのはなぜですか?
Windowsインストーラーのポップアップは、Windows構成の問題、更新プログラムのインストールを求めるWindows Update、またはマルウェアが原因である可能性があります。
Windowsインストーラサービスを手動または自動に設定する必要がありますか?
自動(遅延)– Windowsの起動時に開始しますが、起動が遅延しないように、起動プロセスが終了するまで待機します。したがって、インストーラーサービスが手動に設定されている場合は問題ありません。インストールを開始すると、必要に応じてサービスが開始されます。
Windowsインストーラをセーフモードで有効にするにはどうすればよいですか?
次に、Windows + Rを押し、cmdと入力し、Ctrl + Shift + Enterを押して、管理者としてCMDを実行します。 [コマンドプロンプト]ウィンドウにコマンドnetstartmsiserverと入力し、Enterキーを押して、Windows10のセーフモードでWindowsインストーラーを有効にします。
Windowsインストーラーのエラーが機能しない問題を修正するにはどうすればよいですか?
エラーを解決するには、次の手順を使用します。
- ステップ1–Windowsインストーラーを再登録します。開いているすべてのプログラムを終了します。 [スタート]、[ファイル名を指定して実行]の順にクリックし、[名前]ボックスに「msiexec / unregister」と入力して、[OK]をクリックします。 …
- ステップ2–Windowsインストーラファイルを削除して置き換えます。開いているすべてのプログラムを終了します。 …
- ステップ3–WindowsXPをセーフモードで再起動します。 PCを再起動します。
Windowsインストーラーはセーフモードで動作しますか?
Windowsインストーラーはセーフモードでは機能しません。つまり、コマンドプロンプトでmsiexecを使用して特定のコマンドを実行しないと、プログラムをセーフモードでインストールまたはアンインストールできません。
Windowsインストーラサービスとは何ですか?
Microsoft Windowsインストーラーは、Windowsで提供されるインストールおよび構成サービスです。インストーラーサービスにより、お客様はより優れた企業展開を提供し、コンポーネント管理の標準形式を提供できます。
Windowsインストーラーの設定を変更するにはどうすればよいですか?
手順1:[Windows] + [ブレークの一時停止]を押してコントロールパネルで[システム]を開き、[システムの詳細設定]をクリックします。手順2:[ハードウェア]を選択し、[デバイスのインストール設定]をタップして次に進みます。
Windowsインストーラーを更新するにはどうすればよいですか?
Windowsインストーラを更新する方法
- アドレスバーにwww.microsoft.comと入力するか、検索バーに「MicrosoftWindowsInstaller」と入力します。 …
- Microsoftのホームページで、[ダウンロードと試用版]にマウスを合わせます。ドロップダウンメニューが表示されます。 …
- 「製品ファミリ」というタイトルのリストで「Windows」をクリックします。
Windowsインストーラーが実行されているかどうかを確認するにはどうすればよいですか?
4つの回答
- [開始]をクリックします
- 次に、[実行]をクリックします
- ボックスに「msiexec」と入力し、[OK]をクリックします。
- 次に別のボックスが表示され、ボックスの上部の最初の行に、PCにインストールしたWindowsインストーラーのバージョンが表示されます。
- 次のようになります」Windows®インストーラー。 V4.5。 6001.22159「
13日。 2010г。
-
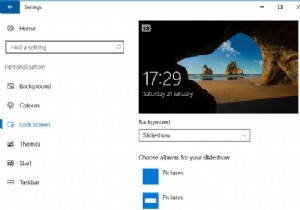 Windows10があなたにプッシュする広告をブロックする方法
Windows10があなたにプッシュする広告をブロックする方法マイクロソフトは再びニュースになります–間違った理由で、再び。自社製品をWindows10デスクトップに侵襲的に押し付ける最新の行為で、Microsoftは、タスクバーのChromeアイコンの上にポップアップする迷惑な小さな通知アイコンを作成し、Microsoftの「Personal」を使用して価格を比較するChrome拡張機能を宣伝しています。ショッピングアシスタント。」 当然のことながら、これは人々を苛立たせ、マイクロソフトが広告で私たちを爆撃する他のすべての卑劣な小さな方法と、猛攻撃を止める方法について考えさせられます。 ロック画面広告を無効にする 最近こっそり入った「パーソナルショ
-
 モニターをラップトップのWindows10に接続する方法は?
モニターをラップトップのWindows10に接続する方法は?デスクトップには大画面があり、より高い画像のビデオやゲーム体験が得られるため、ラップトップをデスクトップとして使用する人もいます。ラップトップでWindows10の外部モニターを使用している場合は、知っておく必要のあることがあるか、以前にこれらの問題が発生している可能性があります。 コンテンツ: Windows10で外部モニターをラップトップに接続する方法 外部モニターの解像度をリセットするにはどうすればよいですか? Windows10が拡張モニターを検出できない問題を修正する方法 Windows10で外部モニターをラップトップに接続する方法 これは、ラップトップでのモ
-
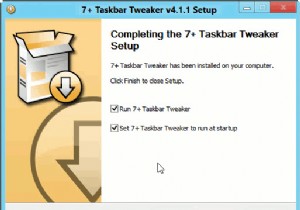 Windows8タスクバーを微調整してカスタマイズする方法
Windows8タスクバーを微調整してカスタマイズする方法長年のWindowsユーザーの場合は、WindowsXPからWindows8へのWindowsタスクバーの変更を感じたことがあるはずです。レジストリを使用せずにタスクバーの動作を微調整または変更する方法はありません。 7つ以上のタスクバーツイーカー タスクバーを微調整するために特別に作成された非常に優れたアプリです。このユーティリティは、Windows7およびWindows8のタスクバーで使用できます。 7+TaskbarTweakerのインストール可能なバージョンまたはポータブルエディションのいずれかをダウンロードできます。ソフトウェアをインストールすると、Windowsの起動時に起動するか
