Windows 7でWIFIをリセットするにはどうすればよいですか?
Windows 7がWiFiに接続しないのはなぜですか?
[コントロールパネルネットワーク]>[インターネットネットワーク]>[共有センター]に移動します。左側のペインから[ワイヤレスネットワークの管理]を選択し、ネットワーク接続を削除します。その後、「アダプタのプロパティ」を選択します。 [この接続は次の項目を使用します]で、[AVGネットワークフィルタードライバー]のチェックを外し、ネットワークへの接続を再試行します。
Windows 7でインターネット接続を修正するにはどうすればよいですか?
Windows7ネットワークとインターネットトラブルシューティングの使用
- [スタート]をクリックし、検索ボックスに「ネットワークと共有」と入力します。 …
- [問題のトラブルシューティング]をクリックします。 …
- [インターネット接続]をクリックしてインターネット接続をテストします。
- 指示に従って問題を確認します。
- 問題が解決したら、完了です。
コンピューターのWiFiをリセットするにはどうすればよいですか?
デバイスで現在実行されているWindows10のバージョンを確認するには、[スタート]ボタンを選択し、[設定]>[システム]>[バージョン情報]を選択します。
- [スタート]ボタンを選択し、[設定]>[ネットワークとインターネット]>[ステータス]>[ネットワークリセット]を選択します。 …
- [ネットワークリセット]画面で、[今すぐリセット]>[はい]を選択して確認します。
ワイヤレス接続をリセットするにはどうすればよいですか?
すべてのネットワークアダプタをリセットするには、次の手順を使用します。
- 設定を開きます。
- [ネットワークとインターネット]をクリックします。
- [ステータス]をクリックします。
- [ネットワークの詳細設定]セクションで、[ネットワークリセット]オプションをクリックします。出典:WindowsCentral。
- [今すぐリセット]ボタンをクリックします。出典:WindowsCentral。
- [はい]ボタンをクリックします。
7авг。 2020г。
Windows 7でワイヤレスネットワークに手動で接続するにはどうすればよいですか?
- システムトレイの[ネットワーク]アイコンをクリックし、[ネットワークと共有センター]をクリックします。
- [ワイヤレスネットワークの管理]をクリックします。
- [ワイヤレスネットワークの管理]ウィンドウが開いたら、[追加]ボタンをクリックします。
- [ネットワークプロファイルを手動で作成する]オプションをクリックします。
- [接続先...]オプションをクリックします。
Windows 7が接続されているが、インターネットにアクセスできない状態を修正するにはどうすればよいですか?
「インターネットアクセスなし」エラーを修正する方法
- 他のデバイスが接続できないことを確認します。
- PCを再起動します。
- モデムとルーターを再起動します。
- Windowsネットワークのトラブルシューティングを実行します。
- IPアドレスの設定を確認してください。
- ISPのステータスを確認してください。
- いくつかのコマンドプロンプトコマンドを試してください。
- セキュリティソフトウェアを無効にします。
3月3日。 2021年。
ワイヤレスアダプターWindows7のリセット
- ワイヤレスアダプターWindows7をリセットします。
- •「スタート」メニューから「コントロールパネル」を開きます。 … 「ネットワークと共有センター」セクションの「ネットワーク接続」オプション。
- •…
- 確認のための管理者パスワード。
- •アイコンをもう一度右クリックします。 …
- 確認プロンプトが表示された場合も同様です。
- •
コンピューターがWi-Fiに接続しないのはなぜですか?
コンピュータのネットワークアダプタが有効になっていない可能性があるため、接続の問題が発生することがあります。 Windowsコンピュータでは、ネットワーク接続のコントロールパネルでネットワークアダプタを選択して確認します。ワイヤレス接続オプションが有効になっていることを確認してください。
ネットワークに接続できない問題を修正するにはどうすればよいですか?
「Windowsがこのネットワークに接続できません」エラーを修正
- ネットワークを忘れて再接続します。
- 機内モードのオンとオフを切り替えます。
- ネットワークアダプタのドライバをアンインストールします。
- 問題を修正するには、CMDでコマンドを実行します。
- ネットワーク設定をリセットします。
- PCでIPv6を無効にします。
- ネットワークトラブルシューティングを使用します。
1апр。 2020г。
WiFiアダプターが機能しないのを修正するにはどうすればよいですか?
WiFiアダプターが機能しなくなった場合はどうすればよいですか?
- ネットワークドライバを更新します。
- ネットワークトラブルシューティングツールを使用します。
- TCP/IPスタックをリセットします。
- コマンドプロンプトを使用してレジストリの調整を実行します。
- アダプターの設定を変更します。
- ネットワークアダプタを再インストールします。
- アダプターをリセットします。
- ルーターのファームウェアを更新します。
-
 Windowsでロック画面のショートカットキー(Win + L)を無効にする方法
Windowsでロック画面のショートカットキー(Win + L)を無効にする方法Windowsを少しでも使用している場合は、Windowsコンピュータをロックする最も速い方法は、組み込みのショートカット「Win+L」を使用することです。便利なことですが、自分や他のユーザーが誤って使用するのを防ぐために、このショートカットを無効にする必要がある場合があります。 したがって、必要に応じて、WindowsシステムでWin+Lショートカットを簡単に無効にする方法を次に示します。 Win+Lショートカットキーを無効にする 注: Windowsレジストリを編集する前に、万が一の場合に備えて、Windowsレジストリの適切なバックアップがあることを確認してください。 Windo
-
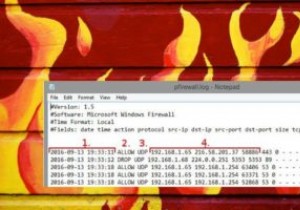 Windowsファイアウォールログを使用して無料でインターネットアクティビティを追跡する方法
Windowsファイアウォールログを使用して無料でインターネットアクティビティを追跡する方法Windowsマシンを使用している場合は、独自のファイアウォールが組み込まれているという考えをすでにご存知でしょう。また、ファイアウォールを介してプログラムを許可またはブロックする方法についても知っている場合があるため、システムに出入りするものをより適切に制御できます。ただし、Windowsファイアウォールを通過する接続をログに記録するようにWindowsファイアウォールを設定することもできることをご存知ですか? Windowsファイアウォールのログは、特定の問題を解決するために重要な場合があります。 使用しているプログラムは、他のソフトウェアにこの問題がないにもかかわらず、インターネット
-
 Windowsでドライブ文字を変更する6つの方法
Windowsでドライブ文字を変更する6つの方法PCがファイルエクスプローラーに内蔵ドライブの1つを表示しなくなったり、外付けドライブが一覧表示されなかったりする場合は、OSがドライブ文字と混同されていることが原因である可能性があります。割り当てられたドライブ文字を変更するだけで、この競合を回避できます。ドライブ文字を変更する6つの方法は次のとおりです。 Windowsでドライブ文字を変更しても安全ですか? ドライブ文字を変更しても完全に無害というわけではなく、ドライブの内容によっては重大な問題が発生する可能性があります。ドライブにアプリケーションとソフトウェアがインストールされている場合、それらのアプリケーションは機能しなくなる可能
