あなたは尋ねました:Windows 10で写真を別のフォルダーに移動するにはどうすればよいですか?
写真フォルダを右クリックして、[プロパティ]を選択します。 [プロパティ]で、[場所]タブに移動し、[移動]ボタンをクリックします。フォルダ参照ダイアログで、写真を保存する新しいフォルダを選択します。 [OK]ボタンをクリックして変更を加えます。
複数の写真を新しいフォルダーに移動するにはどうすればよいですか?
複数の連続するアイテムを選択するには、最初のアイテムをクリックしてから、Shiftキーを押しながら最後のアイテムをクリックします。連続していない複数のアイテムを選択するには、Ctrlキーを押しながら目的のアイテムをクリックします。目的の写真を選択した後、あるフォルダから別のフォルダに写真を移動するには…フェードして灰色で表示されます。
Windows 10で画像を移動するにはどうすればよいですか?
Windows 10のフォルダ内の画像を再配置するにはどうすればよいですか?
- キーボードからWindows+Eキーを押して、ファイルエクスプローラーを開きます。
- 画像フォルダを開きます。
- ツールバーの[表示]オプションをクリックし、[並べ替え]オプションを展開して、配置オプションを見つけます。
Windows 10で写真をドラッグアンドドロップするにはどうすればよいですか?
同じドライブ上の別のディレクトリにファイルを移動するには、移動するファイルを強調表示し、クリックして2番目のウィンドウにドラッグしてから、ドロップします。
複数の写真をドラッグアンドドロップするにはどうすればよいですか?
(キーボードの)コントロールキーを押し続けます。 Ctrlキーを押しながら、別のファイルを選択します。必要なファイルがすべて選択されるまで、手順2を繰り返します。注:すべてのファイルが強調表示されるようにするには、Ctrlキーを押したままにすることが重要です。
デバイス上の新しいフォルダにファイルを移動できます。
- Androidデバイスで、FilesbyGoogleアプリを開きます。
- 下部にある[参照]をタップします。
- [ストレージデバイス]までスクロールして、[内部ストレージ]または[SDカード]をタップします。
- 移動するファイルが含まれているフォルダを見つけます。
- 選択したフォルダで移動するファイルを見つけます。
フォルダアイコンを変更するにはどうすればよいですか?
フォルダアイコンの変更
フォルダアイコンを変更するには、変更するフォルダを右クリックして、[プロパティ]を選択します。フォルダのプロパティウィンドウで、[カスタマイズ]タブに切り替えて、[アイコンの変更]ボタンをクリックします。
ノートパソコンのフォルダに写真を移動するにはどうすればよいですか?
いくつかの画像を見つけたら、新しいフォルダに追加する画像を選択します。 1つの画像を選択するには、マウスの左ボタンでクリックするだけです。複数の画像を選択するには、キーボードの左Ctrlキーを押したままにします。 Ctrlキーを押しながら、追加する各ファイルをクリックします。
新しいフォルダを作成するにはどうすればよいですか?
フォルダを作成する
- Androidスマートフォンまたはタブレットで、Googleドライブアプリを開きます。
- 右下の[追加]をタップします。
- フォルダをタップします。
- フォルダに名前を付けます。
- [作成]をタップします。
Windows 10の写真と写真の違いは何ですか?
写真の通常の場所は、PicturesフォルダーまたはOneDrivePicturesフォルダーにあります。ただし、実際には、好きな場所に写真を置いて、写真アプリがソースフォルダーの設定にあることを伝えることができます。写真アプリは、日付などに基づいてこれらのリンクを作成します。
フォルダを手動で配置するにはどうすればよいですか?
フォルダ内のファイルの順序と位置を完全に制御するには、フォルダ内の空白スペースを右クリックして、[アイテムの配置]▸[手動]を選択します。次に、ファイルをフォルダ内でドラッグして並べ替えることができます。
Windows 10をドラッグアンドドロップできないのはなぜですか?
ドラッグアンドドロップが機能しない場合は、Windowsエクスプローラーまたはファイルエクスプローラーでファイルを左クリックし、マウスの左クリックボタンを押したままにします。左クリックボタンを押したまま、キーボードのEscキーを1回押します。 …その解決策が機能しなかった場合は、マウスドライバに別の問題が発生している可能性があります。
Windows 10でドラッグアンドドロップを修正するにはどうすればよいですか?
Windows10でドラッグアンドドロップの問題を修正する方法
- DISMツールを実行します。 …
- システムファイルチェッカースキャンを実行します。 …
- クリーンブートを実行します。 …
- WindowsUpdateをインストールします。 …
- PCをリセットします。 …
- レジストリを編集します。 …
- MicrosoftSecurityEssentialsを使用して完全なスキャンを実行します。 …
- ハードウェアとデバイスのトラブルシューティングを実行します。
Windows 10でファイルをあるフォルダーから別のフォルダーに自動的に移動するにはどうすればよいですか?
Windows10でファイルをあるフォルダから別のフォルダに自動的に移動する方法
- 1)ツールバーの検索ボックスに「メモ帳」と入力します。
- 2)検索オプションからメモ帳を選択します。
- 3)次のスクリプトを入力するか、メモ帳にコピーして貼り付けます。 …
- 4)[ファイル]メニューを開きます。
- 5)[名前を付けて保存]をクリックしてファイルを保存します。
7月。 2019г。
-
 TaskSchedulerHelper.dllがWindows10で見つからない問題を修正する方法
TaskSchedulerHelper.dllがWindows10で見つからない問題を修正する方法Windows 10の起動中に、タスクスケジューラが見つからないというエラーが発生する場合があります。次のように表示される場合があります。「TaskSchedulerHelper.dllの起動に問題がありました。指定されたモジュールが見つかりませんでした。 システムまたは特定のドライバを不適切にアップグレードした可能性があるため、これは間違いなく厄介なエラーです。以下に示す手順に従って、Windows10でTaskSchedulerHelper.dllが見つからない問題を修正します。 注 :DLLファイルをオンラインでダウンロードしてシステムに置き換えるのは簡単ですが、Microsoft以外
-
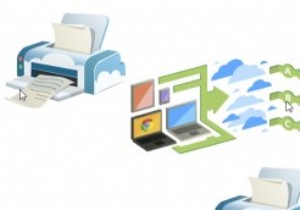 Googleクラウドプリントを使用してWindowsでファイルをリモートで印刷する
Googleクラウドプリントを使用してWindowsでファイルをリモートで印刷する家にいるときは、印刷オプションを押して、保持する必要のあるドキュメントのハードコピーを生成するのは簡単ですが、外出中は状況が少し異なります。ノートパソコンを持って喫茶店にいて、何かを印刷したい場合は、家に帰るまで待つしかありません。 または、プリンターが接続されていないコンピューターから印刷する場合、またはホームネットワークで共有するためのドライバーがない場合はどうでしょうか。どうすればファイルをリモートで印刷できますか?これがGoogleクラウドプリントが役立つところです。 しばらくの間、AndroidアプリとChrome拡張機能が利用可能になりました。どちらも、インターネット接続があ
-
 Windowsの起動を測定して高速化する方法
Windowsの起動を測定して高速化する方法Make Tech Easierでは、Windows 7を高速化するための6つの重要なヒントや、Windows 7をチーターのように実行するためにできることなど、Windowsの起動をかなり速くする方法についてのヒントを提供してきました。この記事では、同じテーマに触れますが、視点が少し異なります。 最初に、Windowsの起動時間を測定して、Windowsの起動時間のスピードアップを実際に感知できるようにする方法を学習します。すべてのテストにWindows8を使用します。 SolutoのようにPCの起動時間をテストするソフトウェアはいくつかありますが、その単純さと効率のためにBootRace
