Windows XPで2台のコンピュータをLANケーブルで接続するにはどうすればよいですか?
コントロールパネルから、両方のマシンの[ネットワーク接続]をダブルクリックし、クロスケーブルを使用してコンピューターを接続します。いずれかのマシンのステータスが「切断済み」と表示されている場合は、ケーブルがしっかりと接続されていないか、不良です。接続が確立されたら、各コンピューターのファイル共有を有効にします。
2台のコンピューター間にLANをセットアップするにはどうすればよいですか?
LANケーブルを使用して2台のコンピューター間でファイルを共有する
- ステップ1:両方のPCをLANケーブルで接続します。両方のコンピューターをLANケーブルに接続します。 …
- ステップ2:両方のPCでネットワーク共有を有効にします。 …
- ステップ3:静的IPを設定します。 …
- ステップ4:フォルダを共有します。
Windows XPでLAN接続を設定するにはどうすればよいですか?
[スタート]->[設定]–に移動します>ネットワークおよびダイヤルアップ接続。 [ローカルエリア接続]アイコンを右クリックし、[プロパティ]を選択します。構成ボタンを押します。
2台のコンピューターをイーサネットポートに接続できますか?
その接続は、クロスオーバーイーサネットケーブルを介して自宅の別のコンピュータと共有できます。 。 …必要なのは、2台のコンピューターをイーサネットクロスケーブルで接続し、既にインターネットに接続されているコンピューターでインターネット接続の共有をオンにすることだけです。
LANケーブルなしで2台のコンピューターを接続するにはどうすればよいですか?
ネットワークを構築したいがルーターがないPCが2台ある場合は、イーサネットクロスケーブルを使用してそれらを接続できます。 または、Wi-Fiハードウェアがある場合は、アドホックワイヤレスネットワークを確立します。ファイルやプリンターの共有など、通常のネットワークに接続した後は、できることなら何でもできます。
コンピュータをLANに接続するにはどうすればよいですか?
有線LANへの接続
- 1LANケーブルをPCの有線LANポートに接続します。 …
- 2タスクバーの[スタート]ボタンをクリックしてから、[設定]をクリックします。
- 3[ネットワークとインターネット]をクリックします。
- 4 [ステータス]で、[ネットワークと共有センター]をクリックします。
- 5左上の[アダプター設定の変更]を選択します。
- 6 [イーサネット]を右クリックして、[プロパティ]を選択します。
LAN接続が機能しないのはなぜですか?
接続する
必ず コンピュータの有線ネットワークインターフェイスが登録されています。キャンパスネットワークへの登録を参照してください。使用しているネットワークケーブルとネットワークポートの両方が正しく機能していることを確認してください。別のネットワークポートを介して接続してみてください。
2台のコンピューターをWindowsXPに接続するにはどうすればよいですか?
両方のコンピュータがWindowsXPを使用している場合、それらを接続するためにクロスケーブルを使用するには:
- 各コンピューターの[スタート]メニューから、[コントロールパネル]または[設定]、[コントロールパネル]の順に選択します。
- [システム]をダブルクリックし、[コンピューター名]タブを選択します。
Windows XPは引き続きインターネットに接続できますか?
Windows XPでは、組み込みのウィザードを使用して、さまざまな種類のネットワーク接続を設定できます。ウィザードのインターネットセクションにアクセスするには、[ネットワーク接続]に移動し、[接続]を選択します インターネットに。このインターフェースを介してブロードバンド接続とダイヤルアップ接続を確立できます。
2つのデバイスを1つのイーサネットポートに接続するにはどうすればよいですか?
複数のデバイスを1つのイーサネットポートに接続する方法
- イーサネットケーブルの一方の端をコンピュータまたはイーサネットデバイスのイーサネットポートに接続します。
- イーサネットケーブルのもう一方の端をイーサネットスイッチの「アップリンク」ポートに接続します。
イーサネットスプリッターは接続を遅くしますか?
イーサネットスプリッタは安価で優れたソリューションを提供しているように見えますが、ネットワークトラフィックの速度が遅くなります 。これは、イーサネット接続デバイスのパフォーマンスに影響を与える可能性があります。イーサネットスプリッターも、ケーブルごとに最大2つのデバイスに制限されています。
2台のコンピューターを接続するにはどうすればよいですか?
3台以上のコンピュータを物理的に接続するには、クロスオーバーイーサネットケーブルを使用する必要があります 。イーサネットケーブルをデバイスに接続して、信号を相互に送信できるようにする必要があります。これを可能にするデバイスがいくつかあります。ハブ、スイッチ、ルーターです。
-
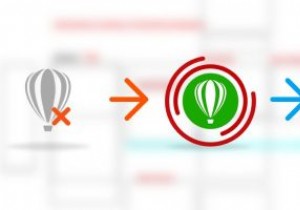 CorelDRAWのRecoveryToolboxで重要なグラフィックを保存する
CorelDRAWのRecoveryToolboxで重要なグラフィックを保存するこれはスポンサー記事であり、RecoveryToolboxによって可能になりました。実際の内容と意見は、投稿が後援されている場合でも、編集の独立性を維持している著者の唯一の見解です。 CorelDRAWは一般的な名前ではないかもしれませんが、業界の確固たる地位を築いています。このプログラムは1989年に最初に開始され、それ以来実行されています。他のベクターグラフィックプログラムは出入りしていますが、CorelDRAWはそのままです。 個人も企業も同様にCorelDRAWに依存しています。つまり、問題が発生した場合、それは大きな問題になります。 CorelDRAWに依存している場合は、Co
-
 StorageSenseを使用してWindows10のディスクスペースを解放する方法
StorageSenseを使用してWindows10のディスクスペースを解放する方法デバイスのストレージ容量が不足することほど悪いことはありません。オペレーティングシステムとしてWindows10を実行している場合、インストールによって20GBだけが消費されます。残念ながら、ストレージのサイズは着実に縮小しており、容量の需要は増加しています。ソリッドステートドライブは依然として高価格であるため、アップグレードが常にオプションであるとは限りません。幸い、2018年4月のWindows 10の更新により、ユーザーが貴重なディスク領域を再利用するのに役立つまったく新しいツールが導入されました。 ツールは何をしますか? 新しいストレージ再利用ツールは、古いバージョンのWindows
-
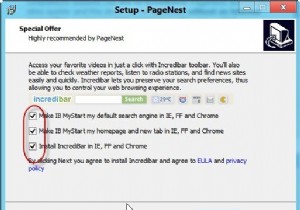 PageNestを使用して完全なWebサイトをオフラインで保存する[Windows]
PageNestを使用して完全なWebサイトをオフラインで保存する[Windows]後で読むためにウェブサイトを保存する最良の方法は何ですか?ブックマークするか、保存して後で読むか、PDFに印刷するか、古い方法を使用して、デスクトップにWebページとして保存することができます。常にインターネットに接続しておらず、Webに精通していない場合は、Webページを保存する最後のオプションが間違いなく最も簡単です。唯一の制限は、現在のWebページのみを保存し、画像やビデオのダウンロード、外部サイト要素の保存などの高度なフィルターオプションを提供しないことです。 PageNestは、次の目的で使用できる非常に強力なプログラムです。 「オフラインブックマーク」。高度な機能を使用して、選択
