Windows 10で音声入力を使用するにはどうすればよいですか?
Windows 10で音声認識ディクテーションをアクティブにするには、WindowsキーとH(Windowsキー-H)を押します。図Cに示すように、Cortanaシステムは小さなボックスを開き、聞き取りを開始してから、マイクに向かって話すときに単語を入力します。
Windows 10には音声からテキストへの変換がありますか?
ディクテーションを使用して、Windows 10を搭載したPCの任意の場所で話し言葉をテキストに変換します。ディクテーションは、Windows 10に組み込まれている音声認識を使用するため、ダウンロードしてインストールする必要はありません。ディクテーションを開始するには、テキストフィールドを選択し、Windowsロゴキー+Hを押してディクテーションツールバーを開きます。
コンピューターで音声を使用してテキストを送信するにはどうすればよいですか?
Androidデバイスで音声ディクテーションを使用するには、Androidアプリを開いて、キーボードを起動します。キーボードの下部にあるマイクをタップします。準備ができたらマイクに向かって話し始めます。
ラップトップで音声入力を有効にするにはどうすればよいですか?
ドキュメントの音声入力を開始する
- マイクが機能することを確認します。
- Chromeブラウザを使用してGoogleドキュメントでドキュメントを開きます。
- [ツール]をクリックします。 …
- 話す準備ができたら、マイクをクリックします。
- 通常の音量とペースではっきりと話します(句読点の使用の詳細については、以下を参照してください)。
Windows 10で音声コマンドをアクティブ化するにはどうすればよいですか?
Windows10で音声認識を使用する
- [スタート]ボタンを選択し、[設定]>[時間と言語]>[音声]を選択します。
- [マイク]で、[開始]ボタンを選択します。
Microsoft Wordには音声入力機能がありますか?
「ディクテーション」機能を使用して、MicrosoftWordで音声認識を使用できます。 Microsoft Wordの「ディクテーション」機能を使用すると、マイクと自分の声を使用して書くことができます。 Dictateを使用すると、「改行」と発声して新しい段落を作成し、句読点を声に出して言うだけで句読点を追加できます。
Wordで音声入力をオンにするにはどうすればよいですか?
[スタート]ボタンをクリックし、[すべてのプログラム]、[アクセサリ]、[アクセスのしやすさ]、[Windows音声認識]の順にクリックして、音声認識を開きます。 「リスニングを開始」と言うか、マイクボタンをクリックしてリスニングモードを開始します。 「音声辞書を開く」と言います。
作業を簡単にするためのテキストアプリへの最高の無料音声認識をいくつか紹介します。
- GoogleVoiceの入力。
- スピーチノート。
- Dictation.io。
- Windows音声認識。
- ボイスフィンガー。
- アップルディクテーション。
- Recordを押すだけです。
- BrainaPro。
11日。 2020г。
最高の音声からテキストへのソフトウェアは何ですか?
2021年の8つの最高のVoice-to-Textアプリ
- 全体的に最高:DragonAnywhere。
- 最高のアシスタント:Googleアシスタント。
- 文字起こしに最適:文字起こし–音声認識
- 長時間の録音に最適:スピーチノート–スピーチからテキストへ。
- メモに最適:音声メモ。
- メッセージに最適:SpeechTexter – SpeechtoText。
- 翻訳に最適:iTranslateConverse。
テキストソフトウェアへの最高の無料音声は何ですか?
テキストアプリへの最高の無料音声
- GoogleGboard。
- Recordを押すだけです。
- スピーチノート。
- 転記。
- Windows10音声認識。
11日。 2020г。
Googleボイスタイピングをインストールするにはどうすればよいですか?
これらの手順の一部は、Android7.0以降でのみ機能します。
…
話しかけて書く
- Androidスマートフォンまたはタブレットに、Gboardをインストールします。
- GmailやKeepなど、入力可能なアプリを開きます。
- テキストを入力できる領域をタップします。
- キーボードの上部で、マイクを長押しします。
- 「今すぐ話す」が表示されたら、書きたいことを言ってください。
ノートパソコンでGoogleVoiceタイピングを有効にするにはどうすればよいですか?
画面右側のオンスクリーンキーボードの上にあるマイクアイコンをタップして、Android携帯電話またはタブレットで音声入力を開始します。 MacまたはWindowsPCで音声入力する場合は、ChromeウェブブラウザでGoogleドキュメントを使用する必要があります。次に、[ツール]>[音声入力]を選択します。
音声認識をテキストに有効にするにはどうすればよいですか?
音声認識(音声からテキストへ):
- 「言語と入力」の下を見てください。 …
- 「GoogleVoiceTyping」を見つけて、有効になっていることを確認します。
- 「FasterVoiceTyping」が表示された場合は、オンにします。
- [オフライン音声認識]が表示されたら、それをタップして、使用するすべての言語をインストール/ダウンロードします。
デバイスの設定アプリを開きます。 [アクセシビリティ]をタップしてから、[音声アクセス]をタップします。 [音声アクセスを使用]をタップします。 「Gmailを開く」などのコマンドを発声します。音声アクセスコマンドの詳細。
ノートパソコンに話しかけることはできますか?
キーボードショートカットを押すこともできます。Windowsの場合はCtrl+Shift + S、Macの場合はCmd + Shift+Sです。新しいマイクボタンが画面に表示されます。これをクリックして話したり口述したりしますが、最初にブラウザにコンピュータのマイクを使用する許可を与える必要がある場合があります。
Windows 10の音声認識は良いですか?
300語の段落のうち、音声認識では平均4.6語が欠落しており、句読点はほとんど正確で、カンマとピリオドがいくつか欠落しています。 Windowsのアプリケーションは、基本的な無料の文字起こしアプリを探している場合に適していますが、Dragonほど正確ではありませんでした。
-
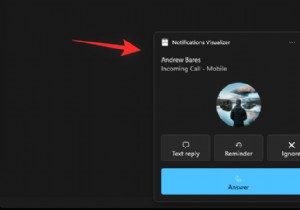 Windows11でポップアップを停止する方法
Windows11でポップアップを停止する方法作業中またはコンテンツの一部に集中しようとしている間、ポップアップや中断は煩わしい場合があります。モバイルデバイスにはDNDのトグルが1つありますが、Windowsについてはどうでしょうか。 Windows 11でポップアップを停止できますか?調べてみましょう! Windows 11でポップアップを停止できますか? はいといいえ。 Windows 11ではほとんどのポップアップを取り除くことができますが、一部の確認ポップアップとセキュリティ通知は回避できません。さらに、ワンクリックですべてのポップアップを取り除く確実な方法はありません。 Windows 11でポップアップを削除するには、個
-
 コンピュータを簡単にインターネットキオスクに変える方法
コンピュータを簡単にインターネットキオスクに変える方法インターネットキオスクは、カフェや空港ではかなり一般的です。ショップや自宅にインターネットキオスクを設置する必要がある場合は、カスタムソリューションにお金を払う必要はありません。少しハックするだけで、既存のコンピューターをインターネットキオスクに簡単に変えることができます。 Linux(Ubuntu)、Windows、MacOSXでこれを行う方法は次のとおりです。 Ubuntuマシンをインターネットキオスクに変える 注 :以下の手順はUnityデスクトップを備えたUbuntuマシン用ですが、一般的な手順は他のディストリビューションでも機能します。 新しいユーザーアカウントの設定 1.
-
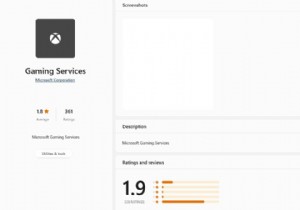 PC Game Pass(PC用Xbox Game Pass)が機能しませんか?ここにすべての修正があります
PC Game Pass(PC用Xbox Game Pass)が機能しませんか?ここにすべての修正がありますXboxアプリ自体は、ゲームの選択肢が豊富で素晴らしいものですが、ゲームを実行していない場合や、ゲーム自体を実行していない場合もあり、ダブルサインインする必要がある場合もあります。 PC用のXboxアプリが機能しない可能性がある多くの方法があるため、ここで最良の修正を切り上げることにしました。 そして朗報です。 PCゲームパスでHalo:Infiniteをプレイするのに苦労しているマスターチーフ候補者(最近はPC用のXbox Game Passとして知られるまで)の場合は、修正があります! ゲームをリセットする(Halo Infinite Fix) この修正は、Halo Infiniteで
